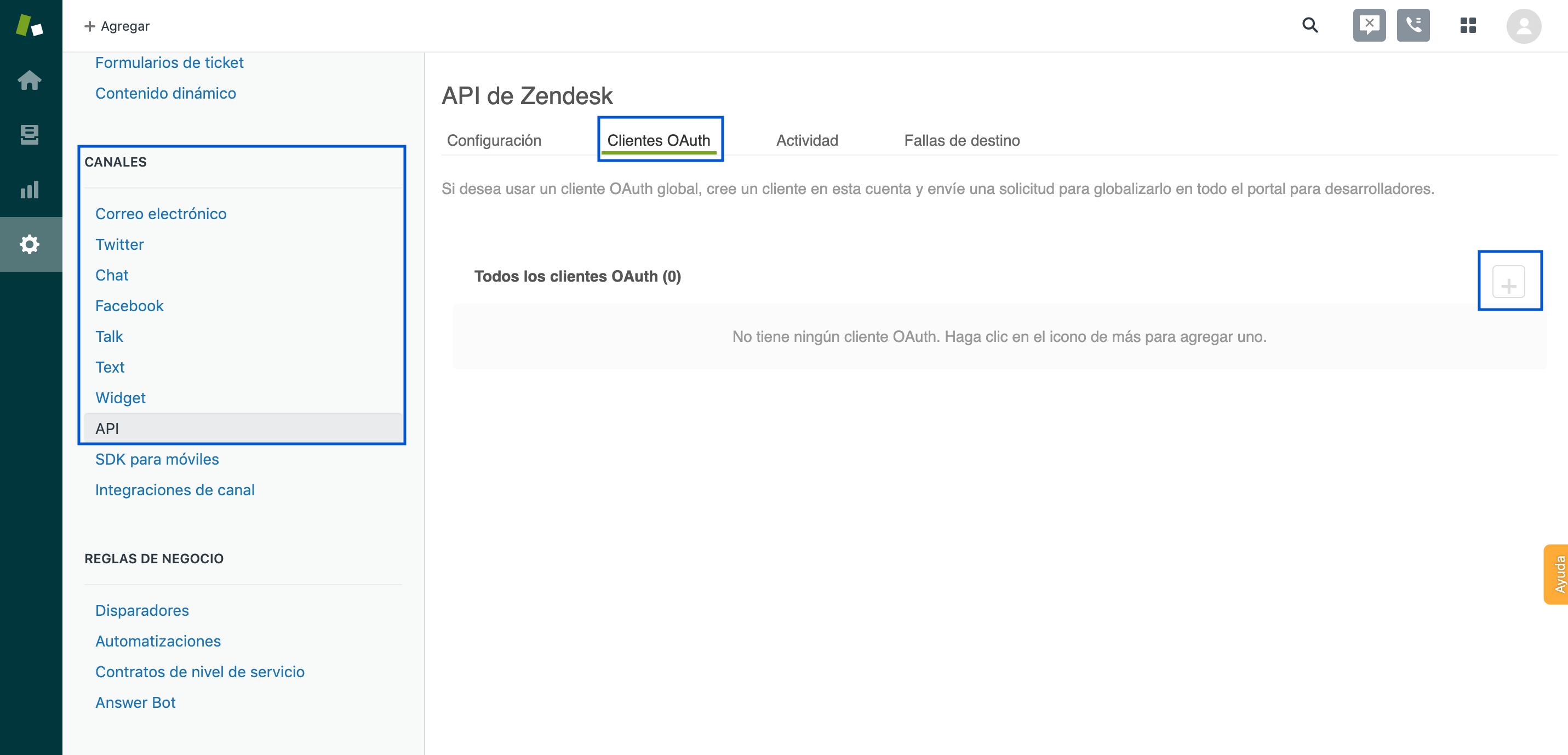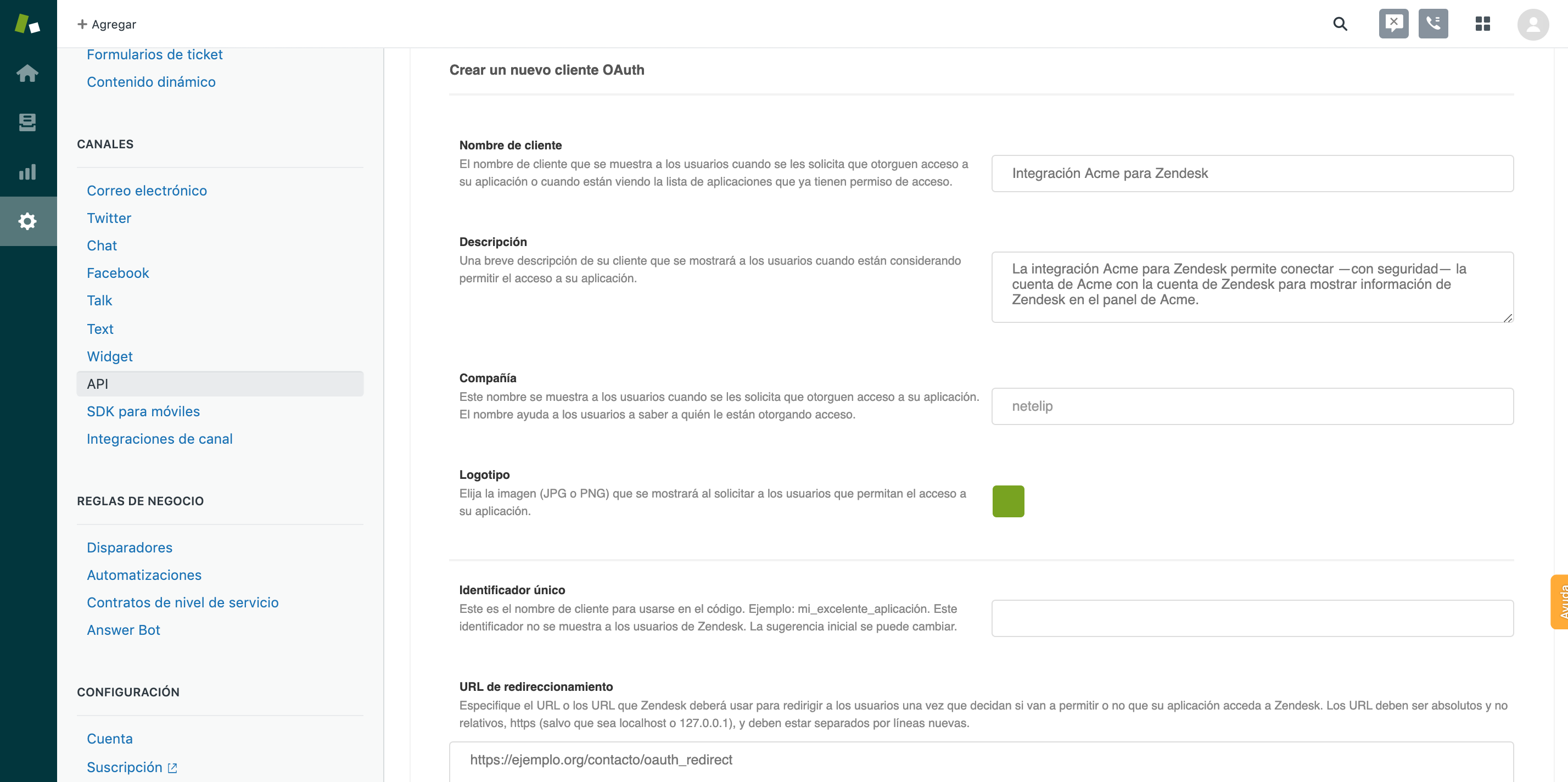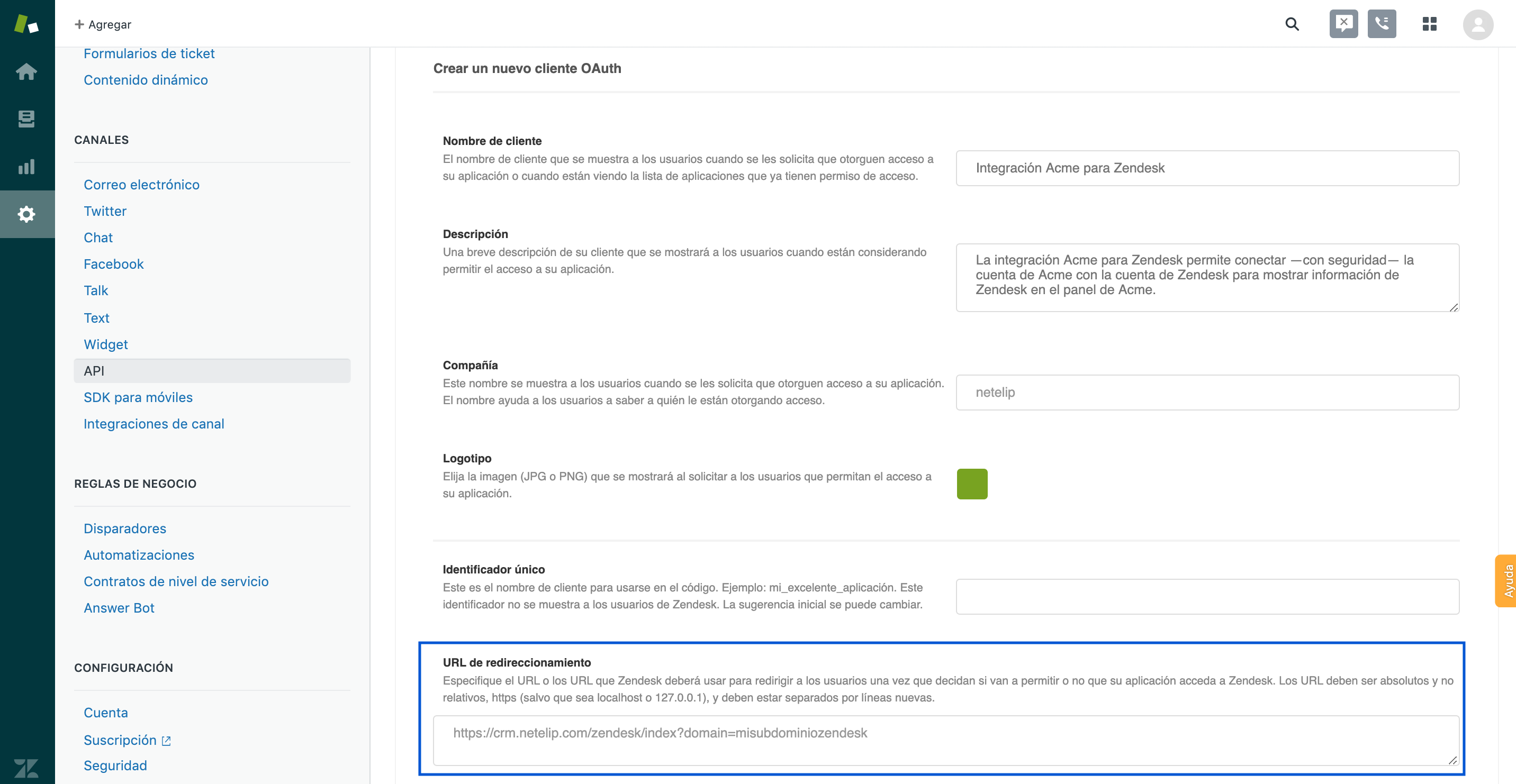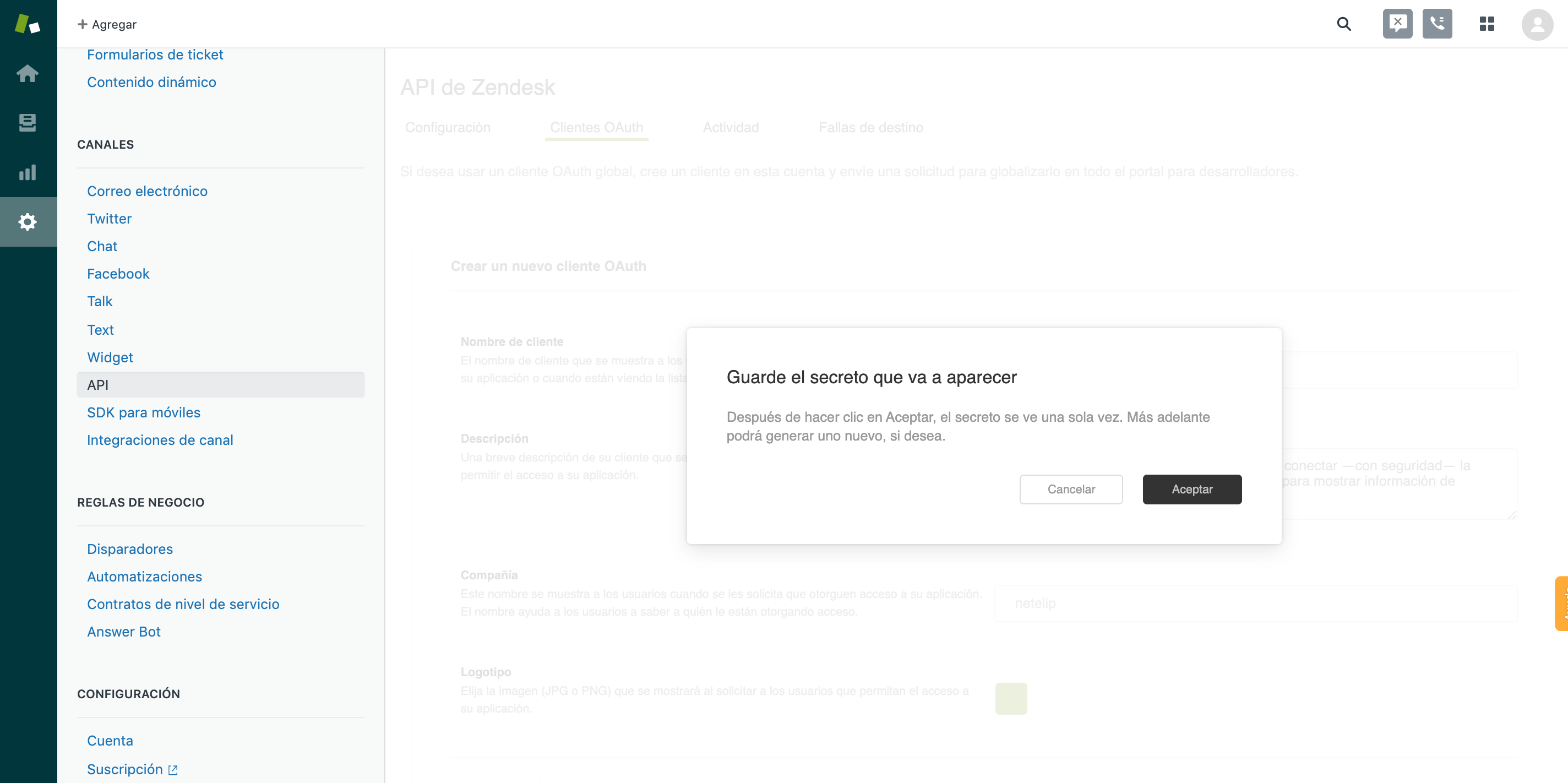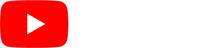¿Cómo configurar Zendesk con la Centralita Virtual?
En este capítulo vamos a explicar cómo integrar Zendesk con la Centralita Virtual en cómodos pasos. Es muy fácil y sencillo y en pocos clics tendrás ambas herramientas integradas.
Para integrar Zendesk con la Centralita Virtual de netelip, sigue estos sencillos pasos:
- Inicia sesión con tus datos de acceso.
- Desplázate a la Pantalla de configuración > “vPBX: Centralita Virtual“
- Haz clic en el Menú de navegación principal izquierdo > “Extensiones” o bien desde “Mi panel“.
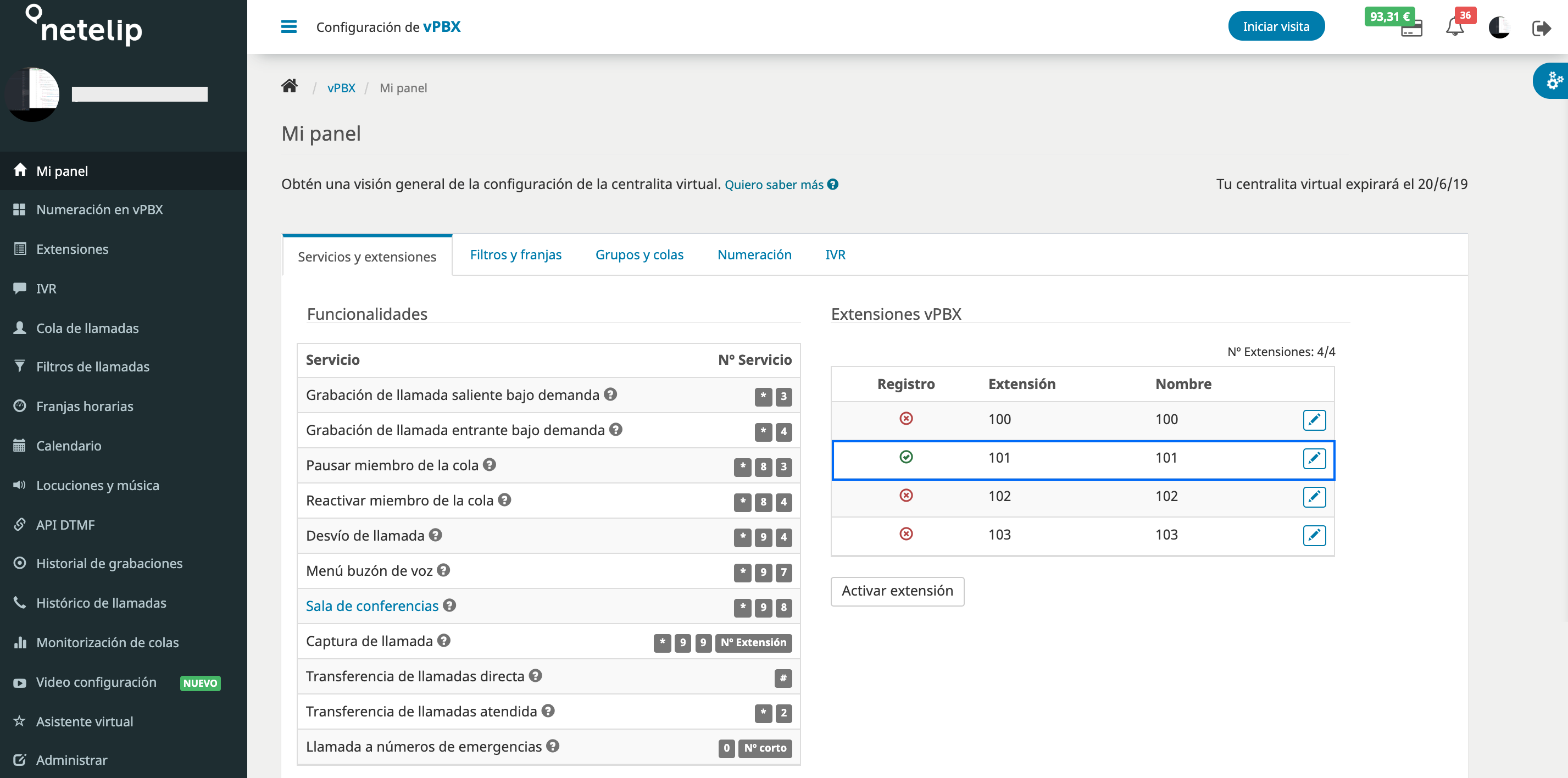
Desde el icono “Lápiz ✏” empezaremos a integrar cada una de las extensiones y darle autorización a Zendesk para cada una de las extensiones o puestos de trabajo que tenemos contratados.
A continuación, seguiremos estos sencillos pasos para realizar correctamente la integración de Zendesk con cada una de las extensiones de la Centralita Virtual:
1. Descarga la Extensión de Chrome.
2. Inicia sesión en tu cuenta de Zendesk.
3. Una vez dentro del panel privado de Zendesk, desplázate por el Menú de navegación izquierdo > Rueda configuración > “Canales” > API.
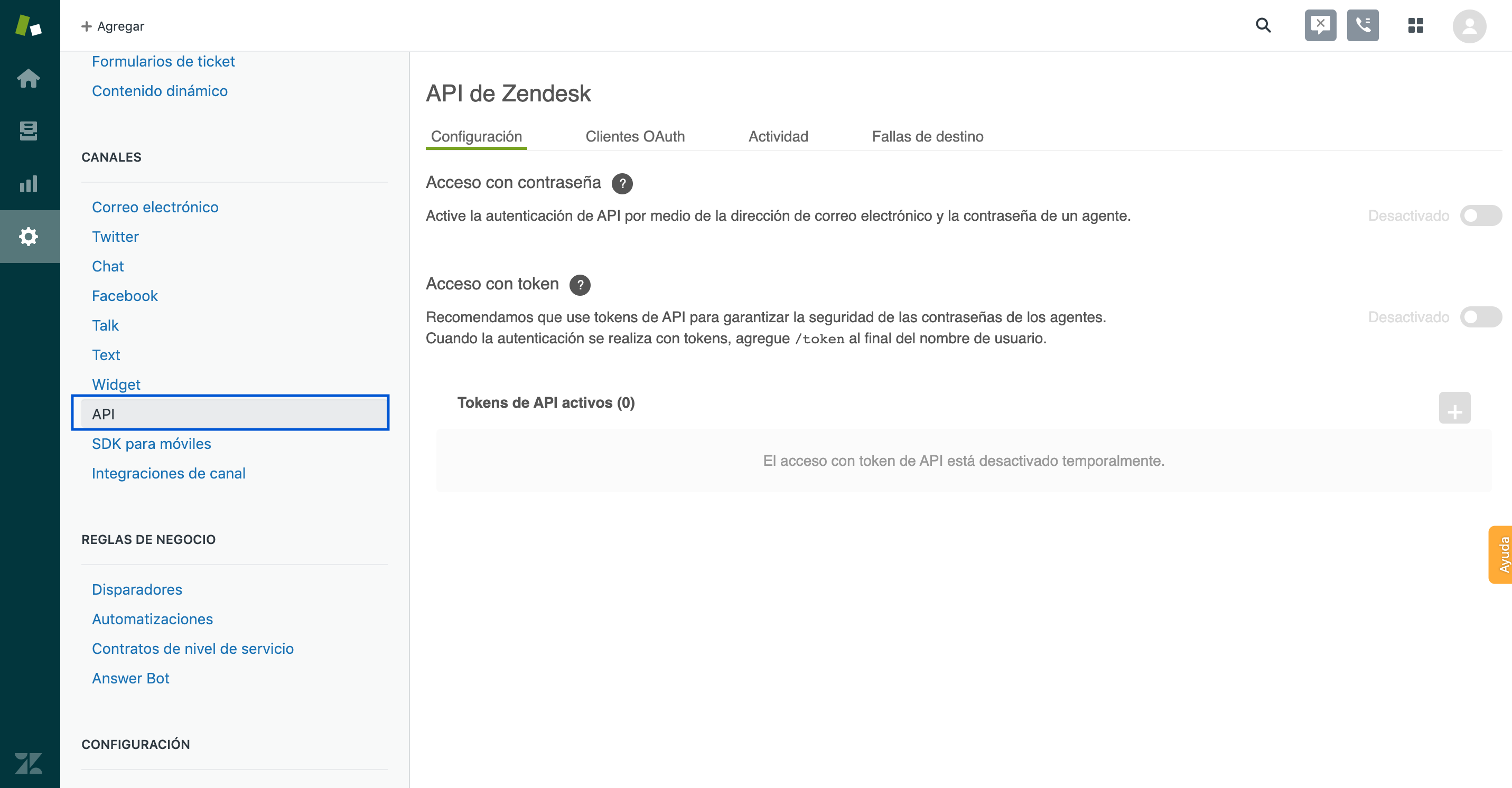
4. Haz clic en el botón “Empezar” y empezamos a configurar la API de Zendesk:
- Desplázate a la pestaña “Cliente OAuth” y crea tu primer cliente.
- Haz clic en el icono + y rellena el formulario.
- En el formulario es muy importante que rellenes en el campo “URL de redireccionamiento” la siguiente URL “https://crm.netelip.com/zendesk/index?domain=misubdominiozendesk” y en el campo “Identificador único” el texto “netelip“
Nota importante 🤓: los campos del formulario “Nombre del cliente” y “Identificador único”, son obligatorios.
- Haz clic en el botón “Guardar”.
- Aparecerá una ventana modal de Alerta, para guardar el “Secreto”.
- Haz clic en “Aceptar” y continúa configurando la API de Zendesk.
- En la siguiente pantalla, aparecerá el “Secreto”, que tendrás que guardar en un lugar seguro para continuar con la configuración.
- Haz clic en el botón “Guardar” y continuamos.
¿Qué es el secreto? Es un token secreto, usado por las aplicaciones que realizan el redireccionamiento hacia tu cliente. Observa que el secreto se muestra completo una sola vez. Es importante que lo guardes en un lugar seguro.
5. En el último paso, hay que activar y autorizar la API de Zendesk para realizar un correcta integración con la Centralita Virtual.
- Introduce el “Secreto” y “misubdominiozendesk” y haz clic en “Guardar”.
Nota importante: al introducir el campo “misubdominiozendesk”, si tu dominio es test.zendesk.com, el texto a introducir en “misubdominiozendesk” será “test”.
Nota aclaratoria: nuestra integración de la Centralita Virtual con Zendesk, funciona contratando cualquiera de los paquetes que tiene disponible Zendesk: Suite Team, Suite Growth, Suite Professional, Suite Enterprise o personalizado.
¿Quieres enviar SMS desde Zendesk a través de nuestra API de SMS?
En este capítulo vamos a explicar cómo integrar Zendesk con la API de SMS de netelip. Es un proceso un poco complicado, pero lo explicaremos paso a paso para que puedas realizar la integración de ambas herramientas sin frustraciones.
Pasos para integrar Zendesk con nuestra API de SMS:
1. Accede a la cuenta de Zendesk con permisos de Administrador.
2. Nos desplazamos al Menú de navegación izquierdo > Configuración > Extensiones.
3. En la pestaña “Destinos” > hacemos clic en el enlace > “agregar destino”.
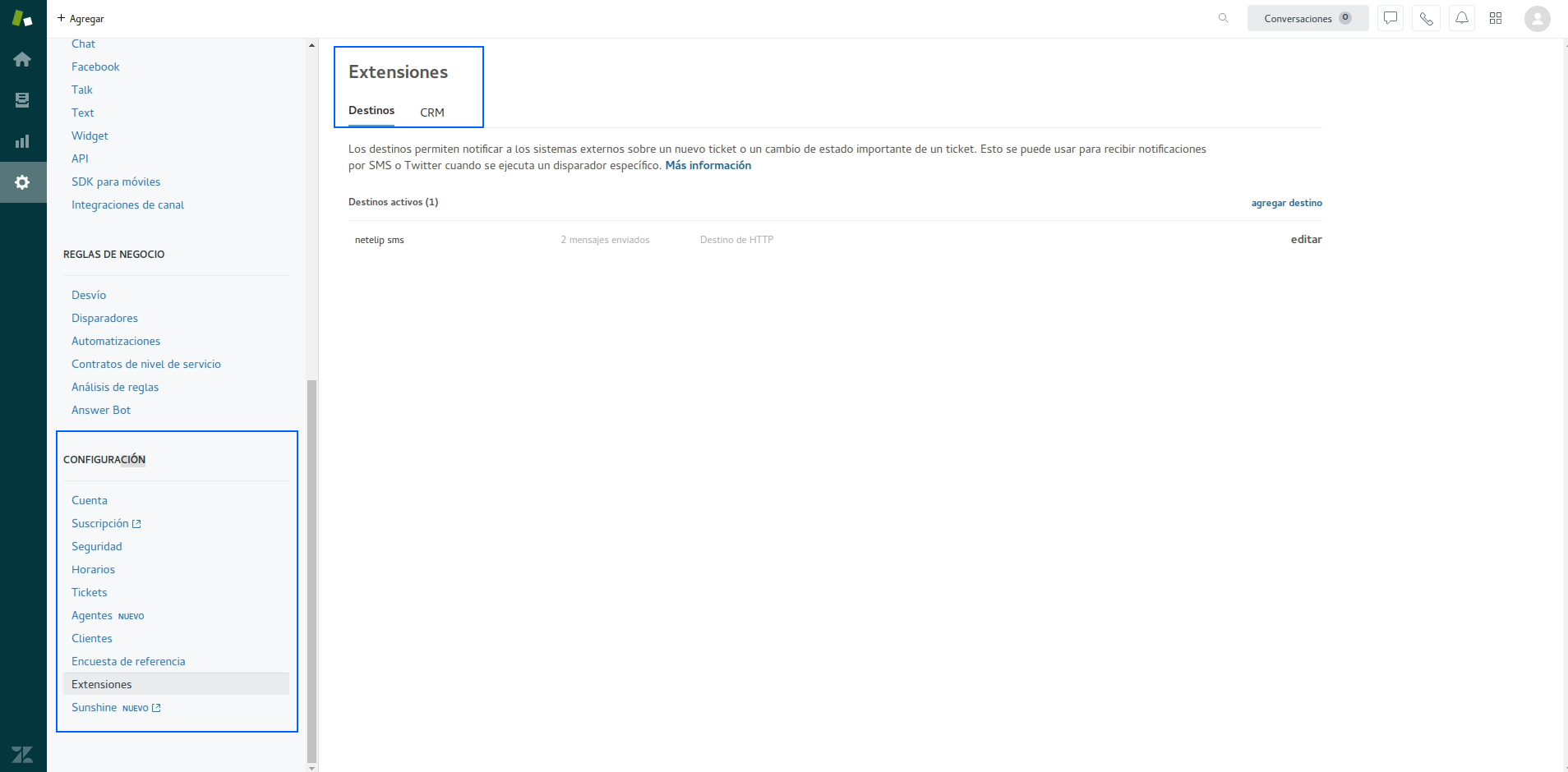
4. A continuación, seleccionamos un destino para agregar “Destino para HTPP”.
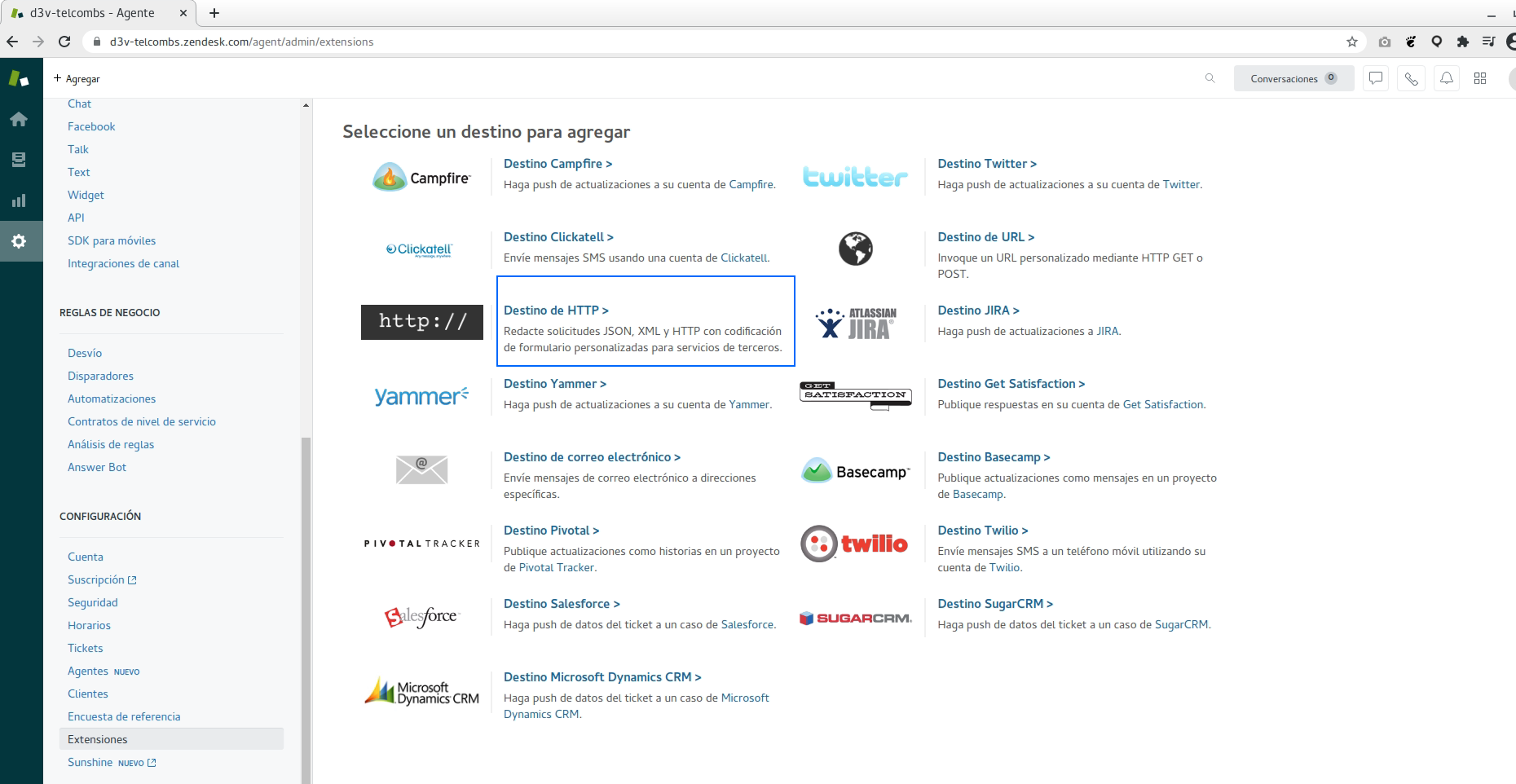
Continuamos configurando Zendesk con los siguientes datos:
5. Título: (nombre descriptivo de la integración).
6. Copiamos y pegamos este enlace en el campo “URL”: https://api.netelip.com/v1/sms/api.php.
7. Seleccionamos “Método” > POST.
8. Tipo de contenido: form encoded.
9. No marcar la opción “Activación autenticación básica”.
En el siguiente paso, podemos hacer una prueba de destino o crear destino y enviarlo.
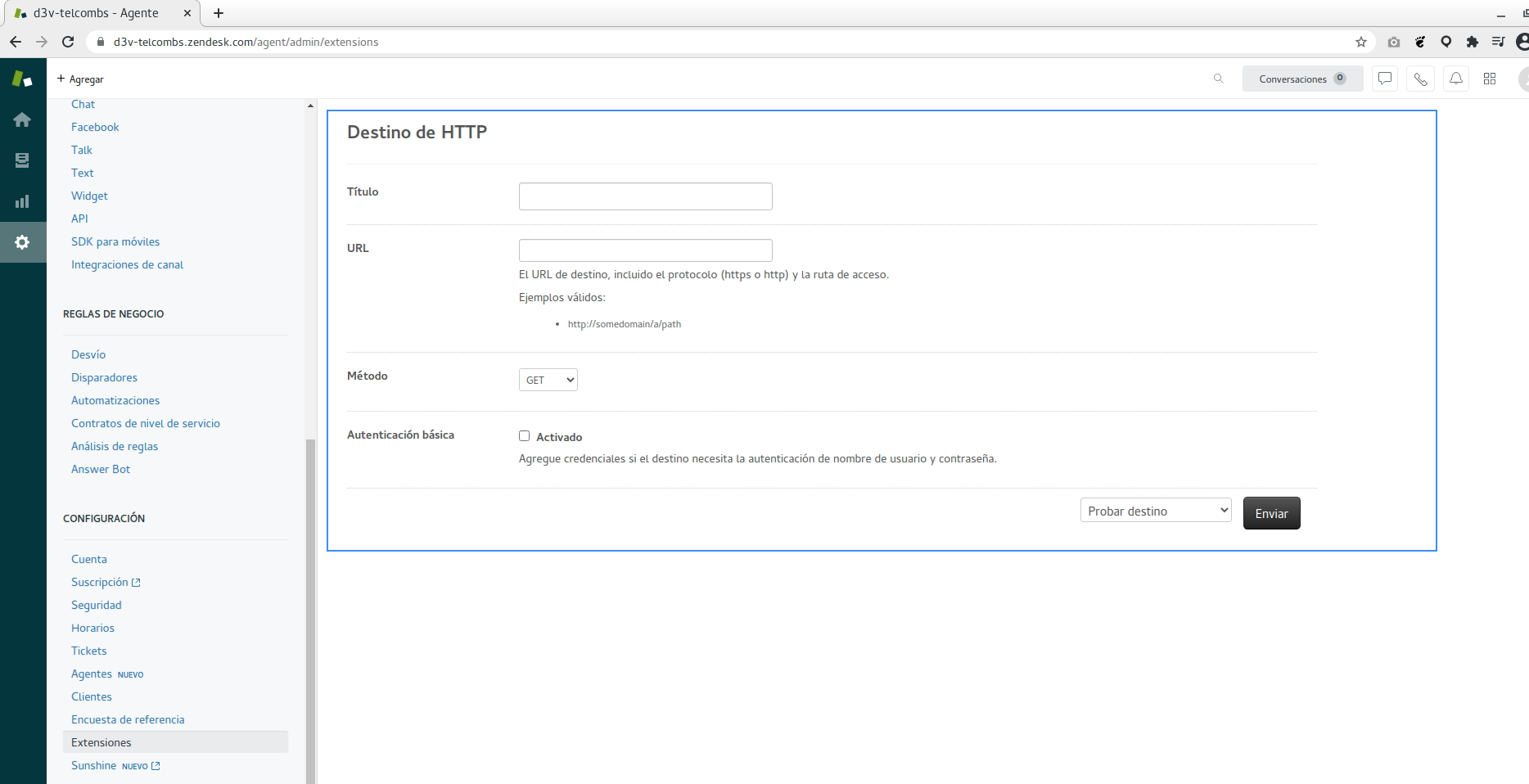
Una vez tengamos la primera parte de la configuración, tenemos 2 opciones:
- Disparadores: Quiero saber cómo utilizar los disparadores > https://support.zendesk.com/hc/es/articles/203662226.
- Automatizaciones: Quiero saber cómo utilizar las automatizaciones > https://support.zendesk.com/hc/es/articles/203662126.
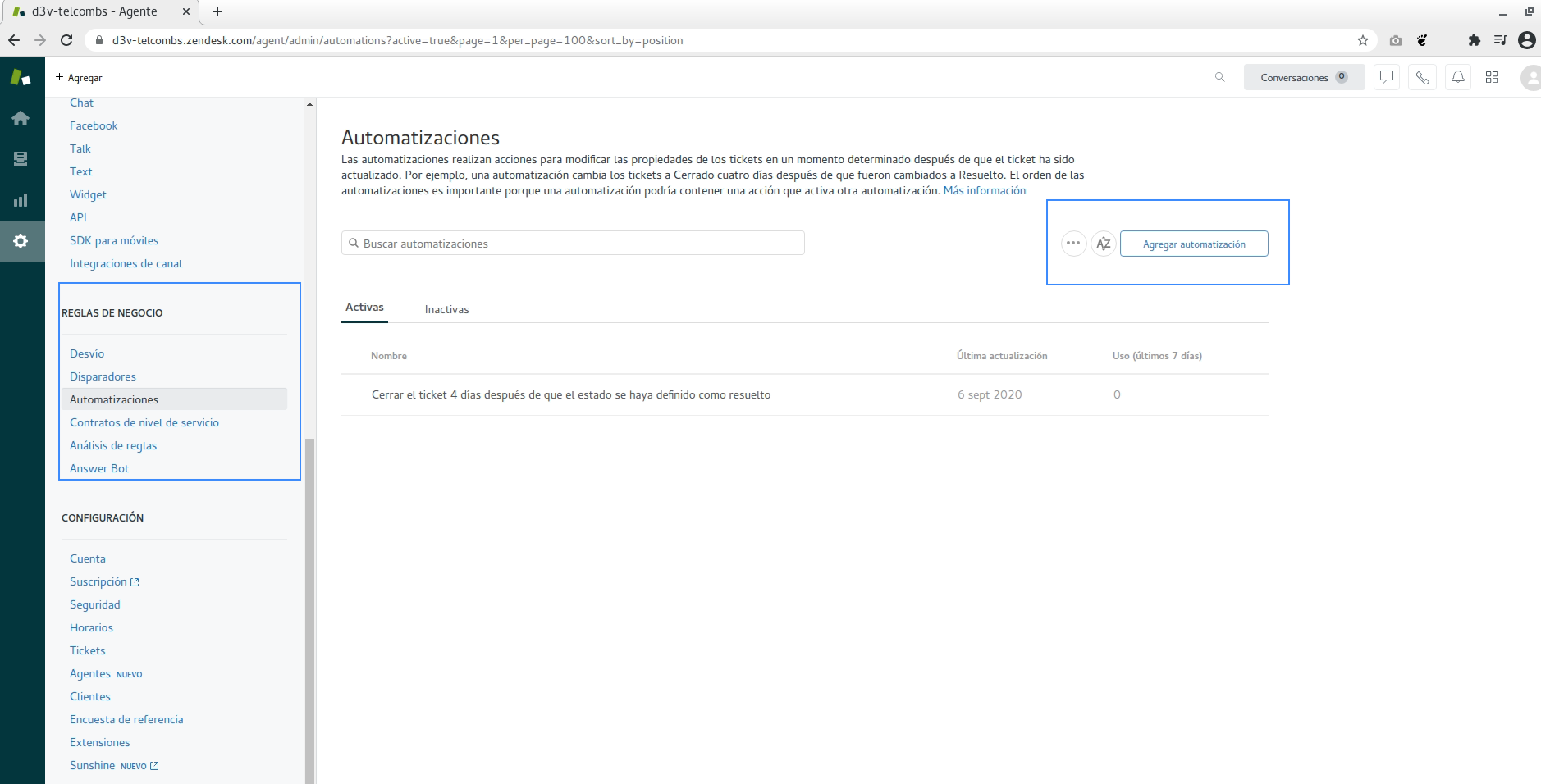
Esta parte es un poco más técnica y complicada, pero vamos a poner un ejemplo de cómo utilizar los disparadores desde la herramienta Zendesk para que puedas hacerlo cómodamente: Por ejemplo, vamos a hacer que cuando se abra un ticket en Zendesk, se mande un SMS de notificación.
¿Cómo lo vamos a configurar? Comenzamos paso a paso utilizando el ejemplo de los disparadores:
- Nos desplazamos al “Menú de navegación vertical izquierdo” > Disparadores > “agregar disparador“.
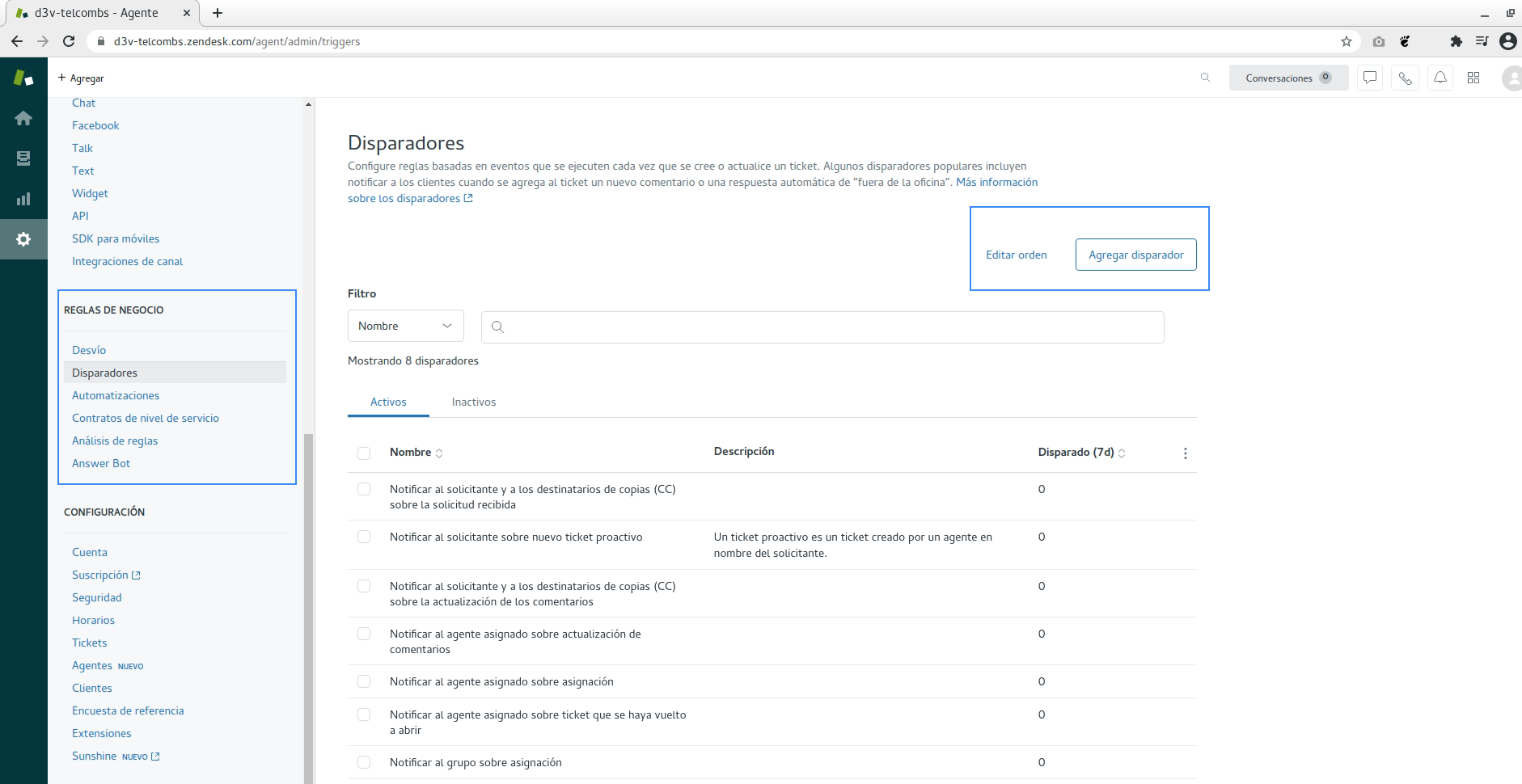
Rellenamos los siguientes campos en la ventana correspondiente:
- Nombre del disparador: “ticket abierto”.
- Agrega la acción «Notificar a destino.
- Descripción: Se envía sms al usuario indicando el ticket abierto.
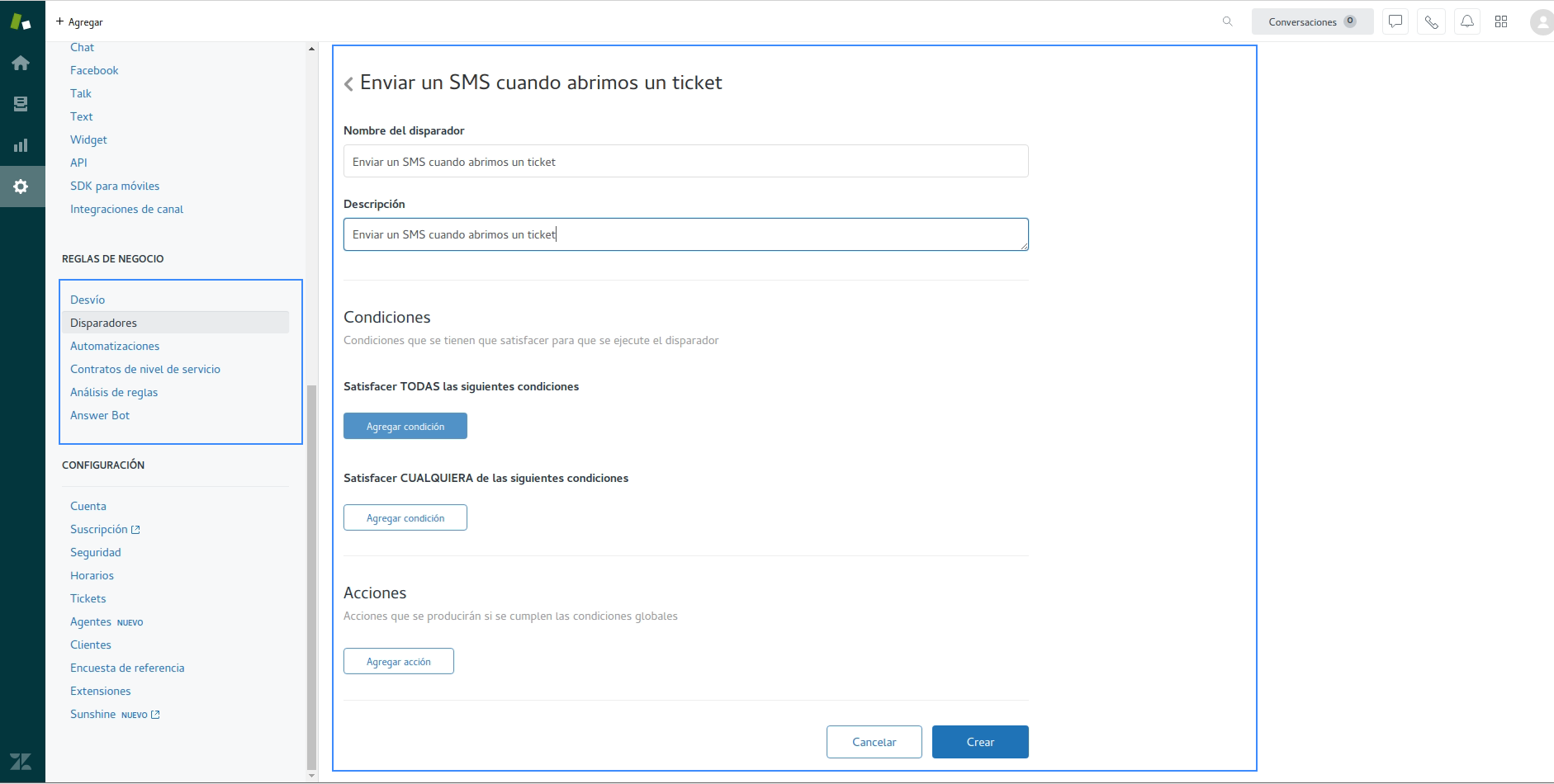
Como la finalidad del disparador es mandar un SMS cuando un ticket es abierto, creamos la siguiente condición a cumplir:
- En la sección “Condiciones“, en el apartado “Satisfacer TODAS las siguientes condiciones” y agregamos la siguiente condición:
Ticket-> Estado > Es > Abierto.
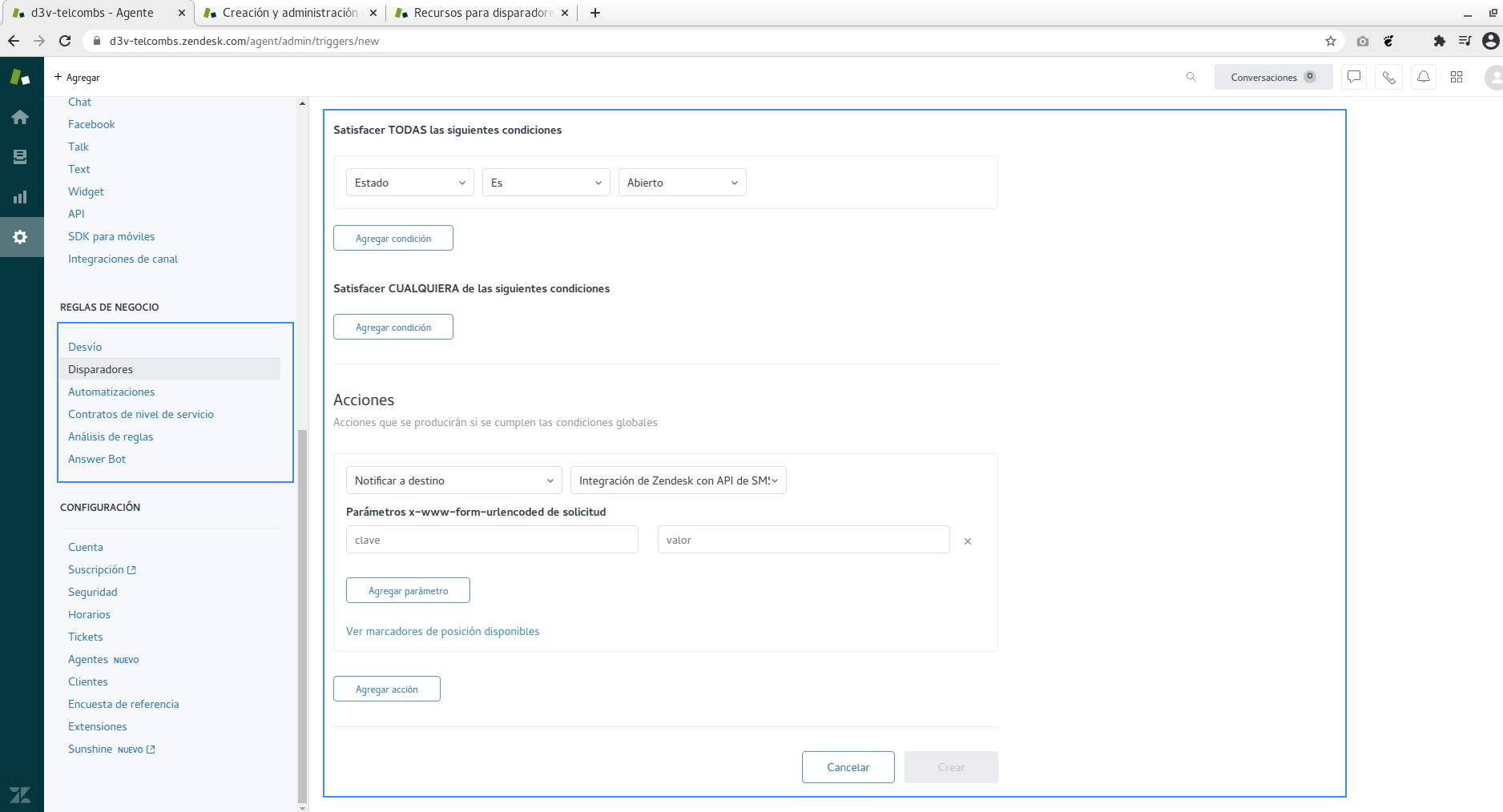
Añadimos los siguientes parámetros en “x-www-form-urlencoded“:
- Campo: Valor.
- Token: token de nuestra cuenta de netelip (estos datos lo encuentras en tu panel privado de netelip > Configuración > API de SMS).
- from: identificador de llamada que queremos mostrar al destino.
- destination: será una de las variables del ticket en este caso {{ticket.requester.phone}}. Es la variable correspondiente a número de teléfono del solicitante.
- message: se ha abiero el ticket {{ticket.id}}. La variable {{ticket.id}} corresponde a ID del ticket.
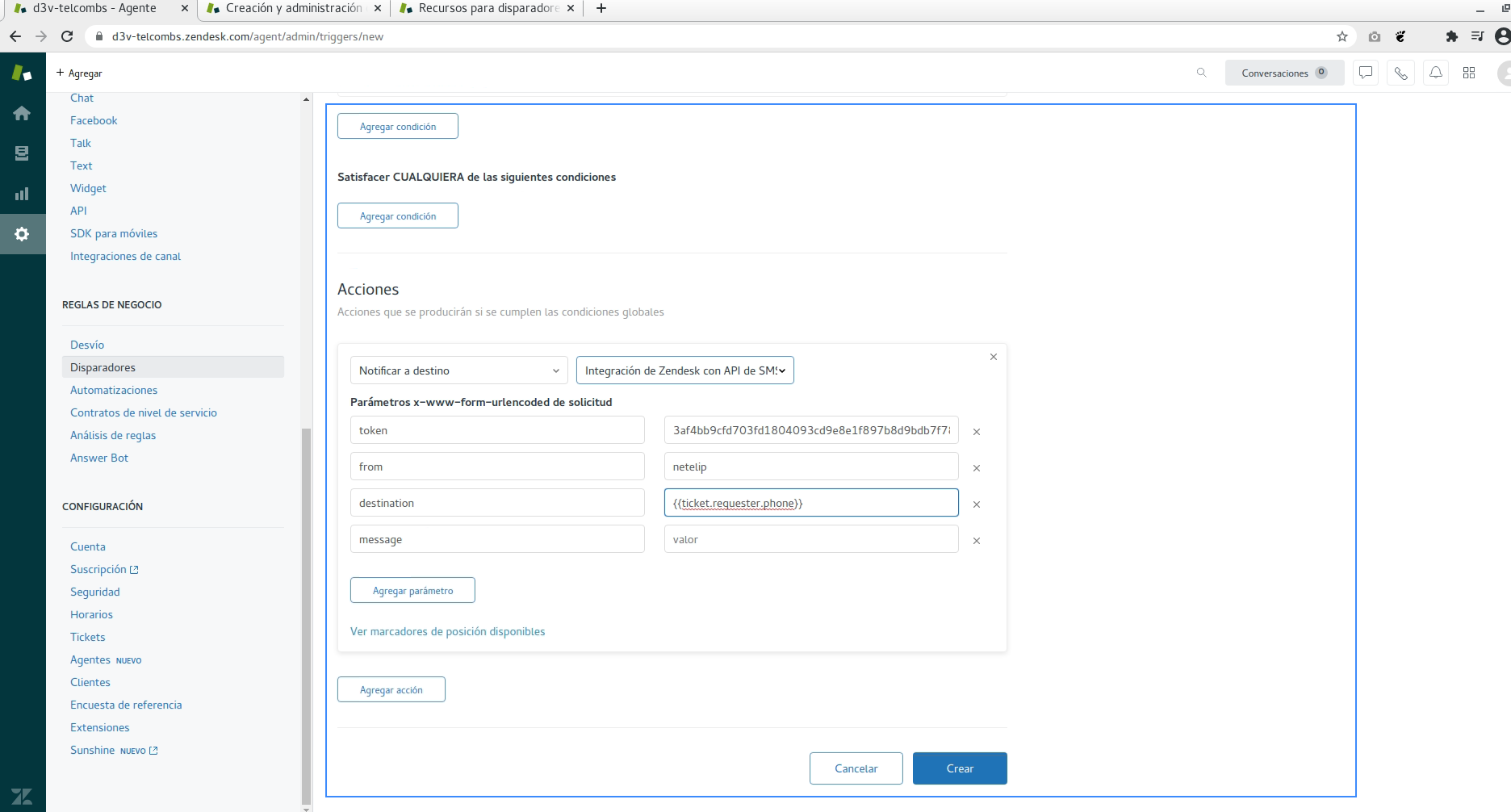
¡Listo! guardamos todos los cambios realizados en la ventana de configuración de Zendesk y comprobamos que la configuración se ha realizado correctamente.
Nota: Existen multitud de variables disponibles, así que te recomendamos que le eches un vistazo al enlace: “Ver marcadores de posición disponibles” que aparece en tu cuenta de Zendesk.
 Volver
Volver