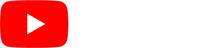¿Cómo configurar Salesforce con la Centralita Virtual?
En este capítulo vamos a explicar cómo integrar Salesforce con la Centralita Virtual en cómodos pasos. Es muy fácil y sencillo y en pocos clics tendrás ambas herramientas integradas.
Para integrar Salesforce con la Centralita Virtual de netelip, sigue estos sencillos pasos:
- Inicia sesión con tus datos de acceso.
- Desplázate a la Pantalla de configuración > “vPBX: Centralita Virtual“
- Haz clic en el Menú de navegación principal izquierdo > “Extensiones” o bien desde “Mi panel“.
Desde el icono “Lápiz ✏” empezaremos a integrar cada una de las extensiones y darle autorización a Salesforce para cada una de las extensiones o puestos de trabajo que tenemos contratados.
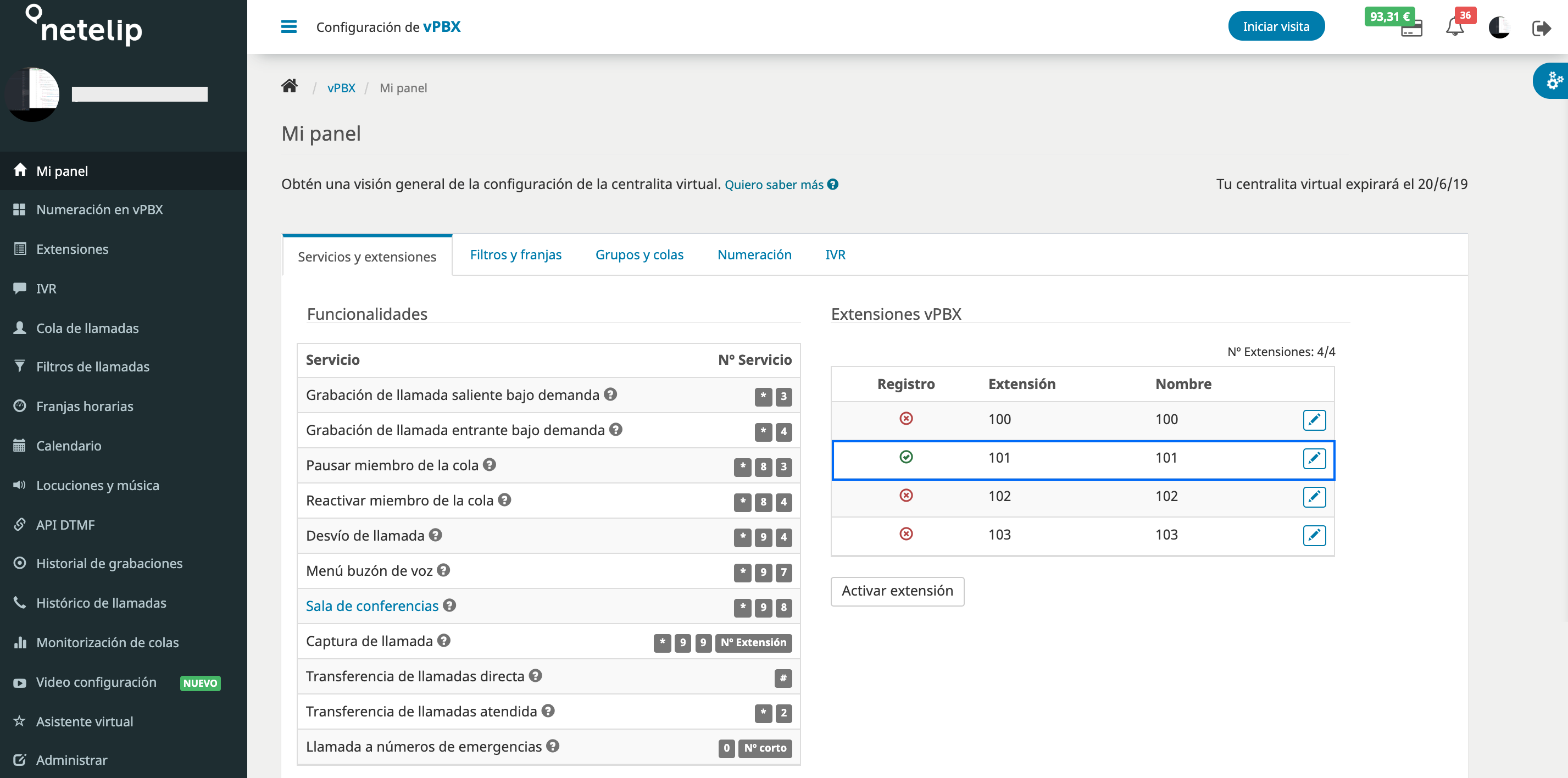
A continuación, explicaremos paso a paso cómo realizar correctamente la integración de Salesforce con cada una de las extensiones de la Centralita Virtual:
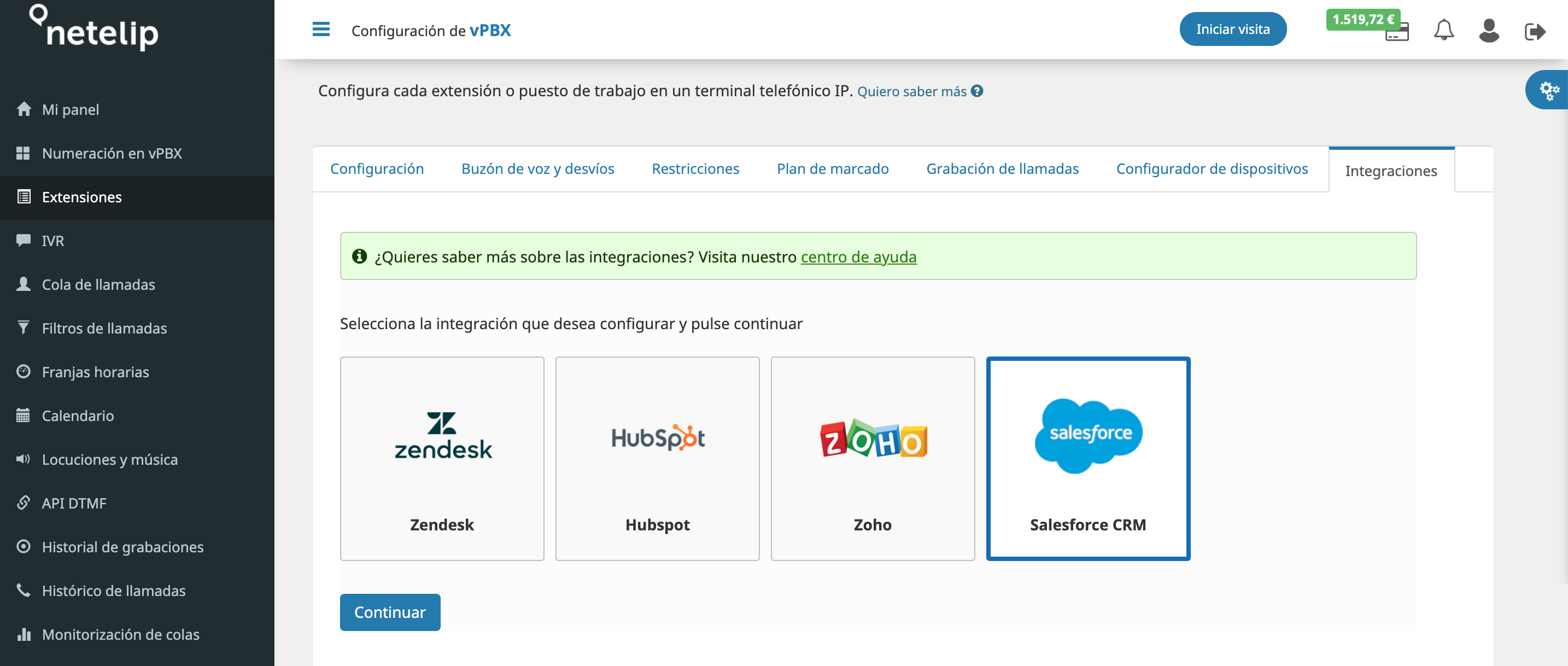
1. Descarga el fichero xml de configuración (fichero listo para descarga desde tu panel privado de cliente de netelip)
2. Inicia sesión en tu cuenta de Salesforce CRM.
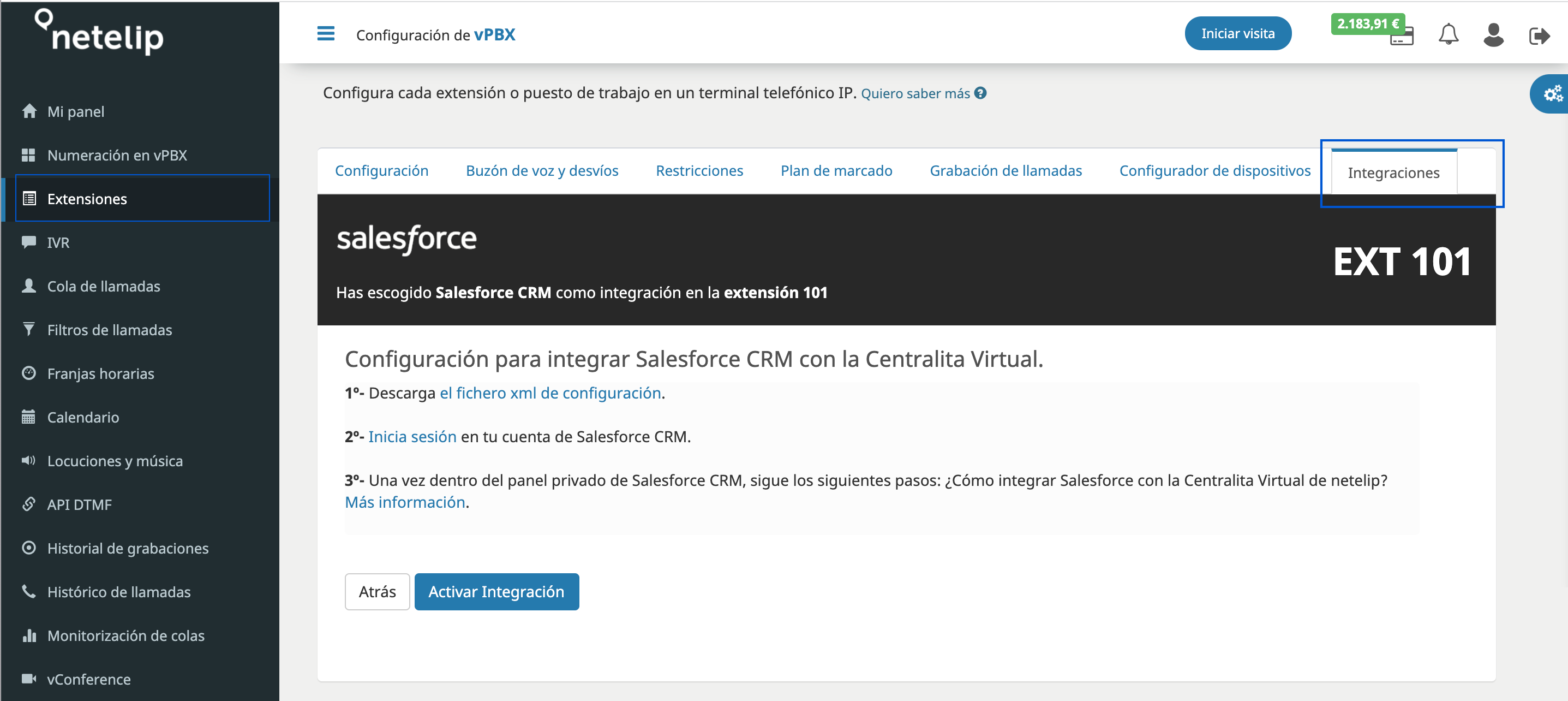
3. Una vez dentro del panel privado de Salesforce CRM, sigue estos pasos para configurar correctamente Salesforce.
3.1. Definir un Centro de llamadas.
- Especificar el nombre del centro de llamadas, la dirección IP, el puerto y cualquier otra información de conexión.
- Introduce las opciones de marcación para llamadas internacionales, larga distancia y externas.
3.2. Gestiona usuarios que van a utilizar Salesforce.
- Selecciona los usuarios que desea como miembros del centro de llamadas.
- Actualiza el directorio del centro de llamadas
- Agrega números de teléfonos útiles además de las extensiones de los usuarios del centro de llamadas que salesforce.com incluye automáticamente.
3.3. Configura formatos de SoftPhone.
- Selecciona los detalles de llamadas y objetos de Salesforce que se muestran automáticamente con las llamadas entrantes, salientes e internas.
- Asigna un formato de SoftPhone a todos los perfiles de usuarios.
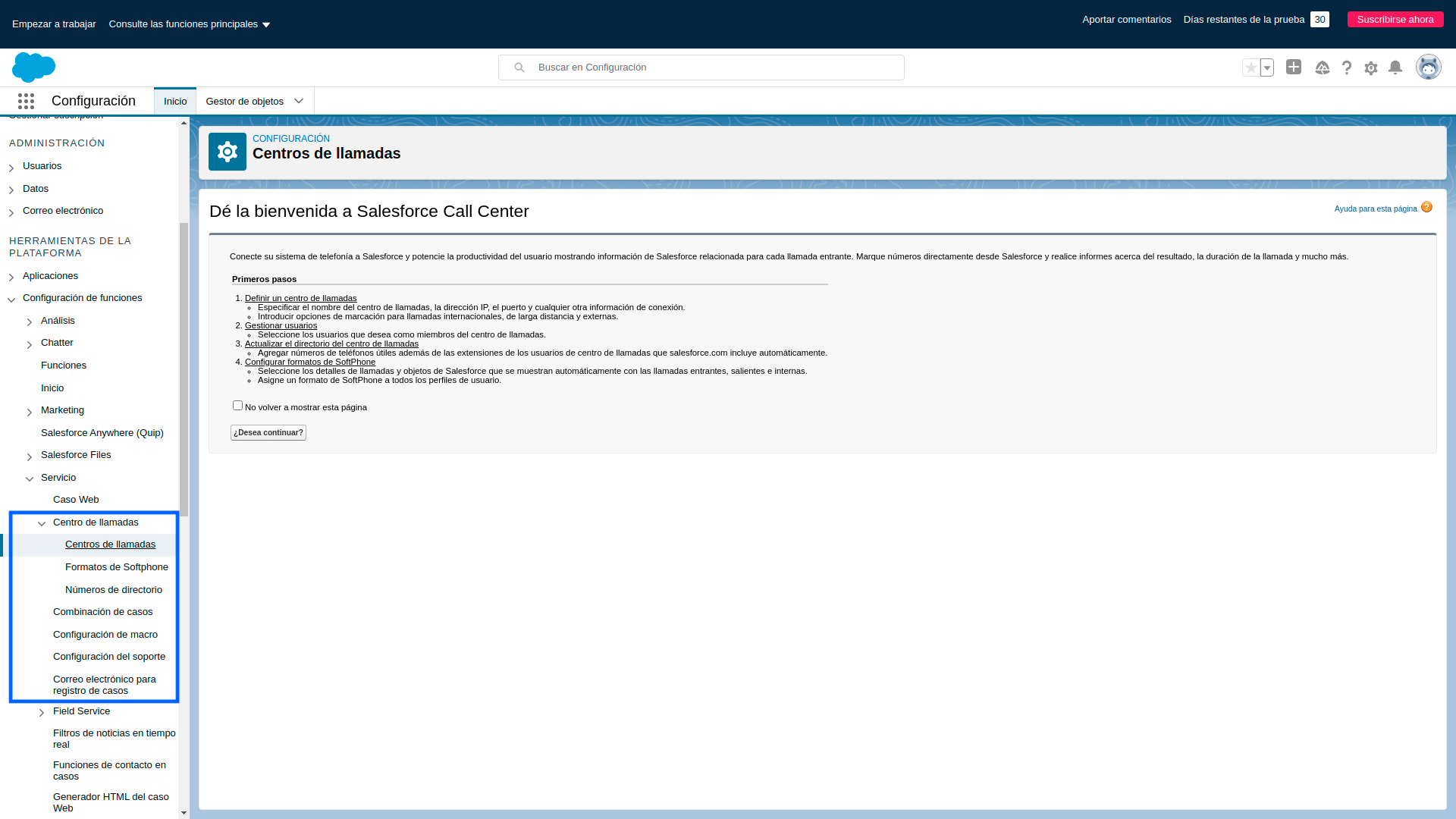
A continuación, vamos a ver cada paso descrito anteriormente:
3.1. Definir un Centro de llamadas.
- Configuración – Configuración de funciones – Servicio – Centro de llamadas – Centros de llamadas.
- Haz “Clic” en “Importar” y sube el fichero “fichero xml de configuración” descargado previamente desde tu panel privado e cliente de netelip.
- Vuelve a hacer “Clic” en “Importar” para subir el archivo correctamente.
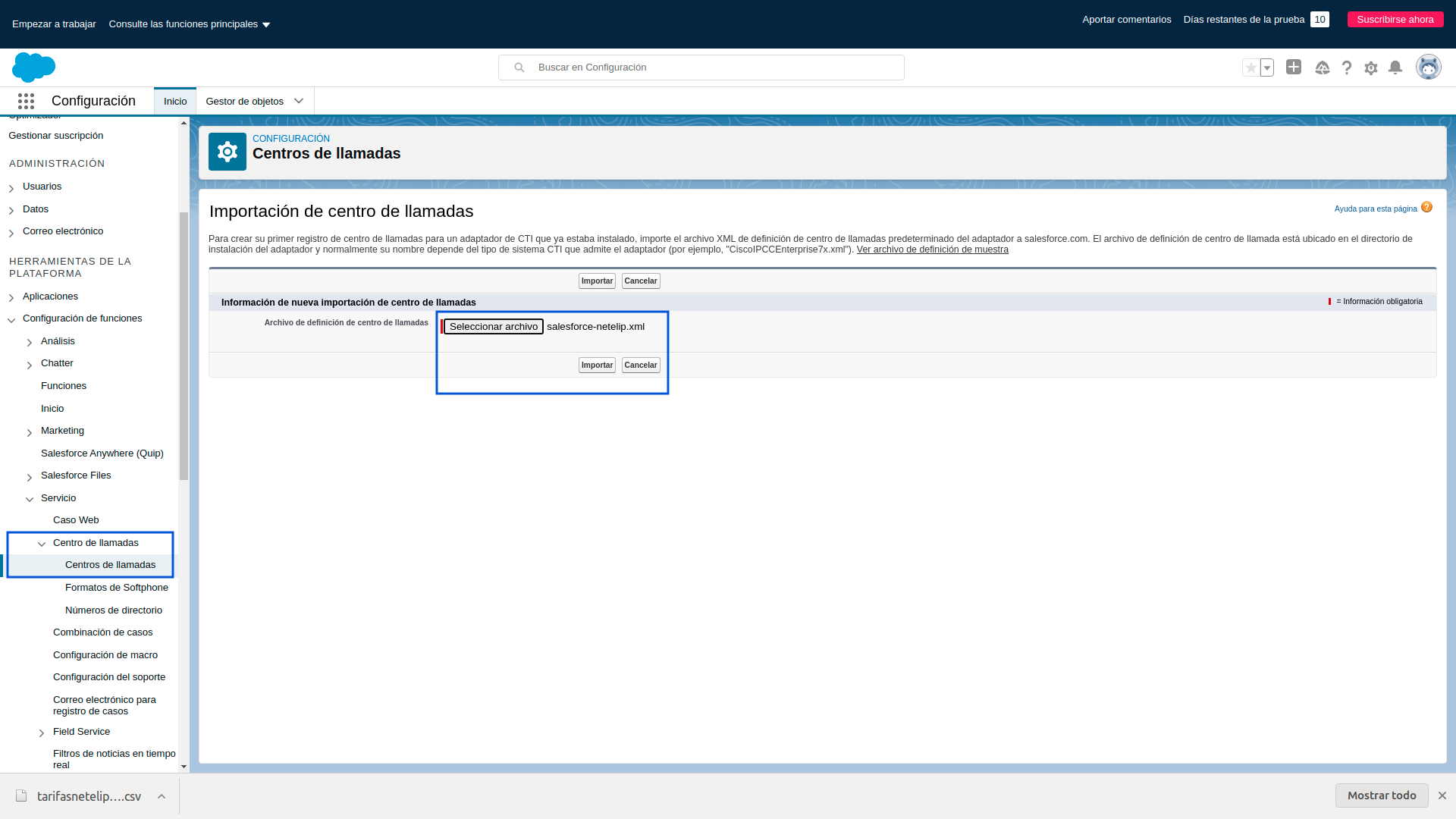
3.2. Gestiona usuarios que van a utilizar Salesforce.
A continuación, haz “Clic” en el botón “Gestionar usuarios de centro de llamadas“.
- Haz “Clic” en “Agregar usuario” > (aparecerá el listado de usuarios según el filtro seleccionado)
- Selecciona el usuario y/o usuarios que van a tener acceso al centro de llamadas netelip.
- Haz “Clic” en “Agregamos a centro de llamadas“.
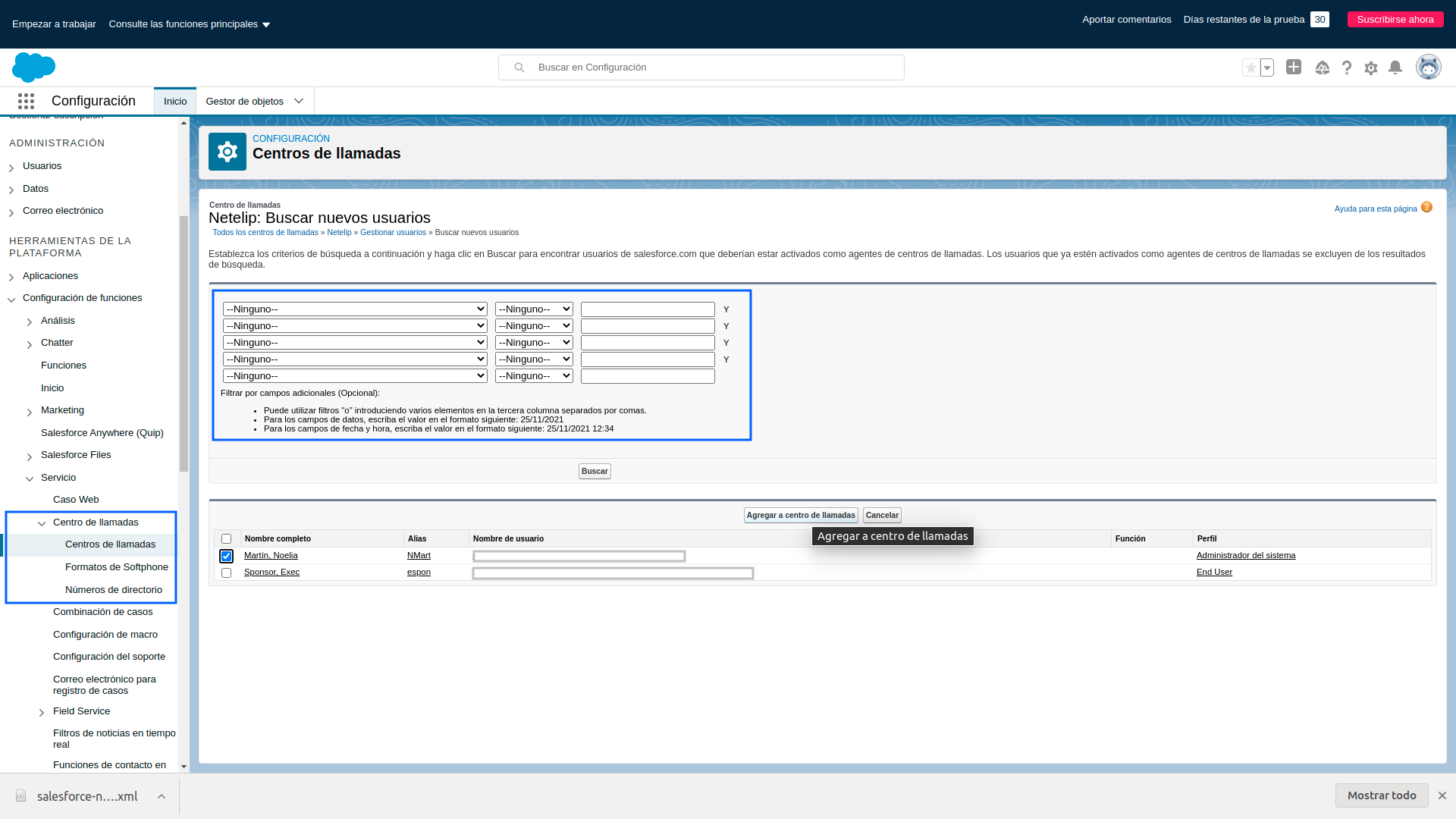
3.3. Configura formatos de SoftPhone.
Accede a Configuración – Aplicaciones – Gestor de Aplicación
- Haz “Clic” en “Nueva aplicación Lightning”.
- Rellena el formulario del asistente que aparece con los siguientes datos:
- “Nombre de aplicación” con el valor “netelip”.
- “Nombre del desarrollador” con el valor “netelip”.
- Haz “Clic” en “Siguiente”.
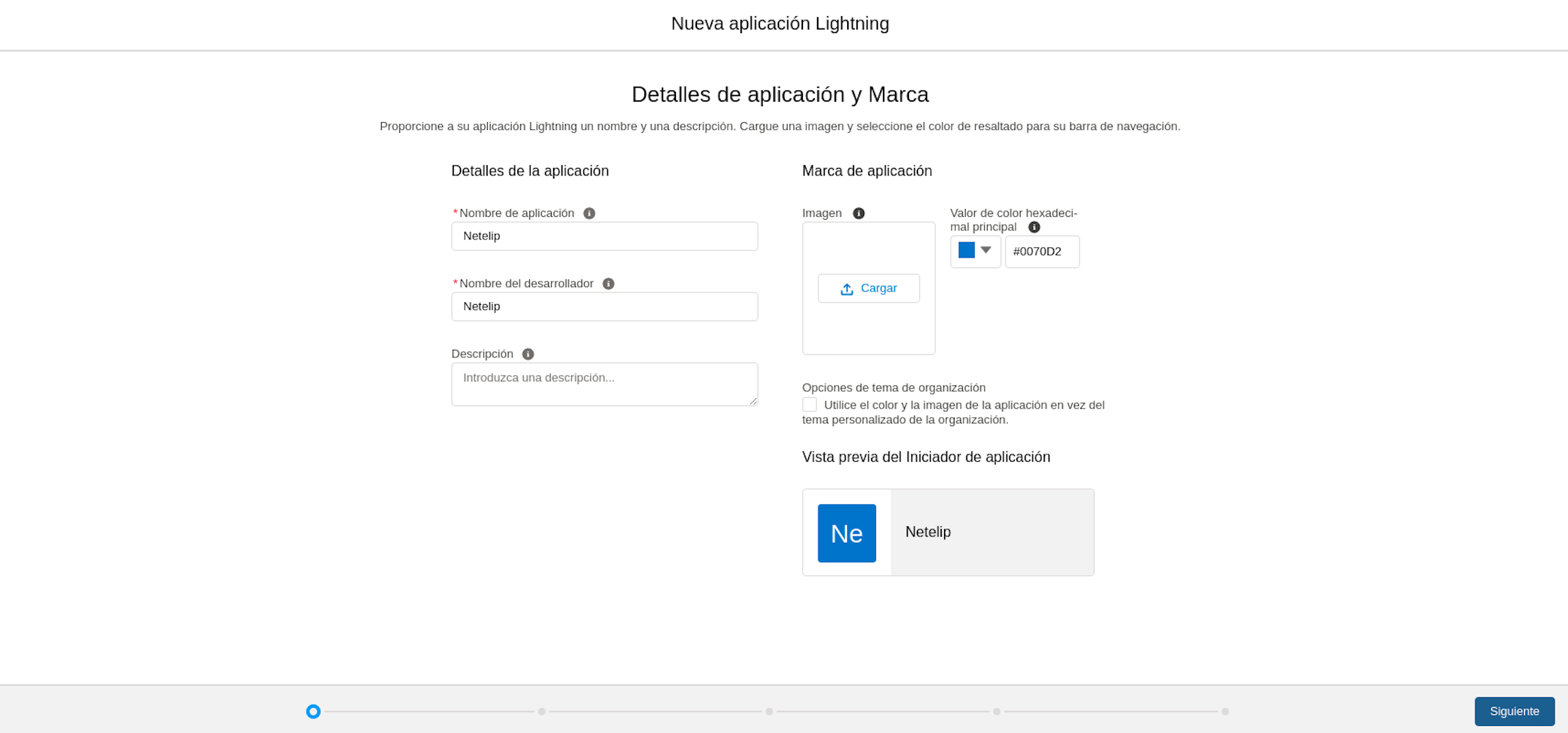
En la sección del asistente “Opciones de aplicación“, podemos dejar los datos seleccionados por defecto.
- Haz “Clic” en “Siguiente” para continuar con la integración.
En la sección del asistente “Elementos de utilidad (solo escritorio)“:
- Haz “Clic” en”Agregar elemento de utilidad“.
- Selecciona “Softphone de Open CTI“.
- Haz “Clic” en “Siguiente” para continuar con la integración.
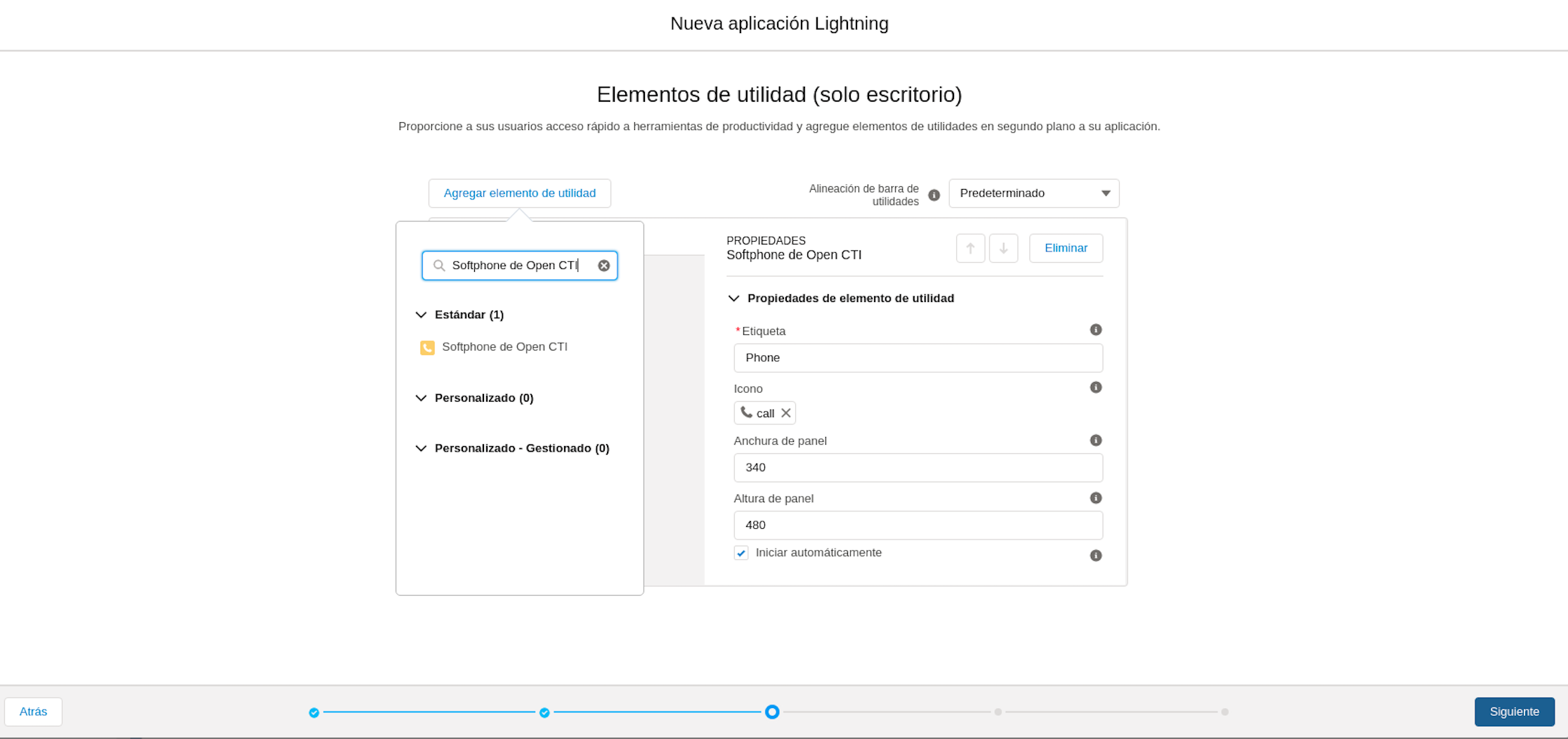
En la sección del asistente “Elementos de navegación“:
- Selecciona las aplicaciones de Salesforce CRM donde aparecerá la aplicación netelip.
- Por ejemplo: “Contratos”, “Calendario”, “Cuentas”, “Contactos”.
- Haz “Clic” en “Siguiente” para continuar con la integración.
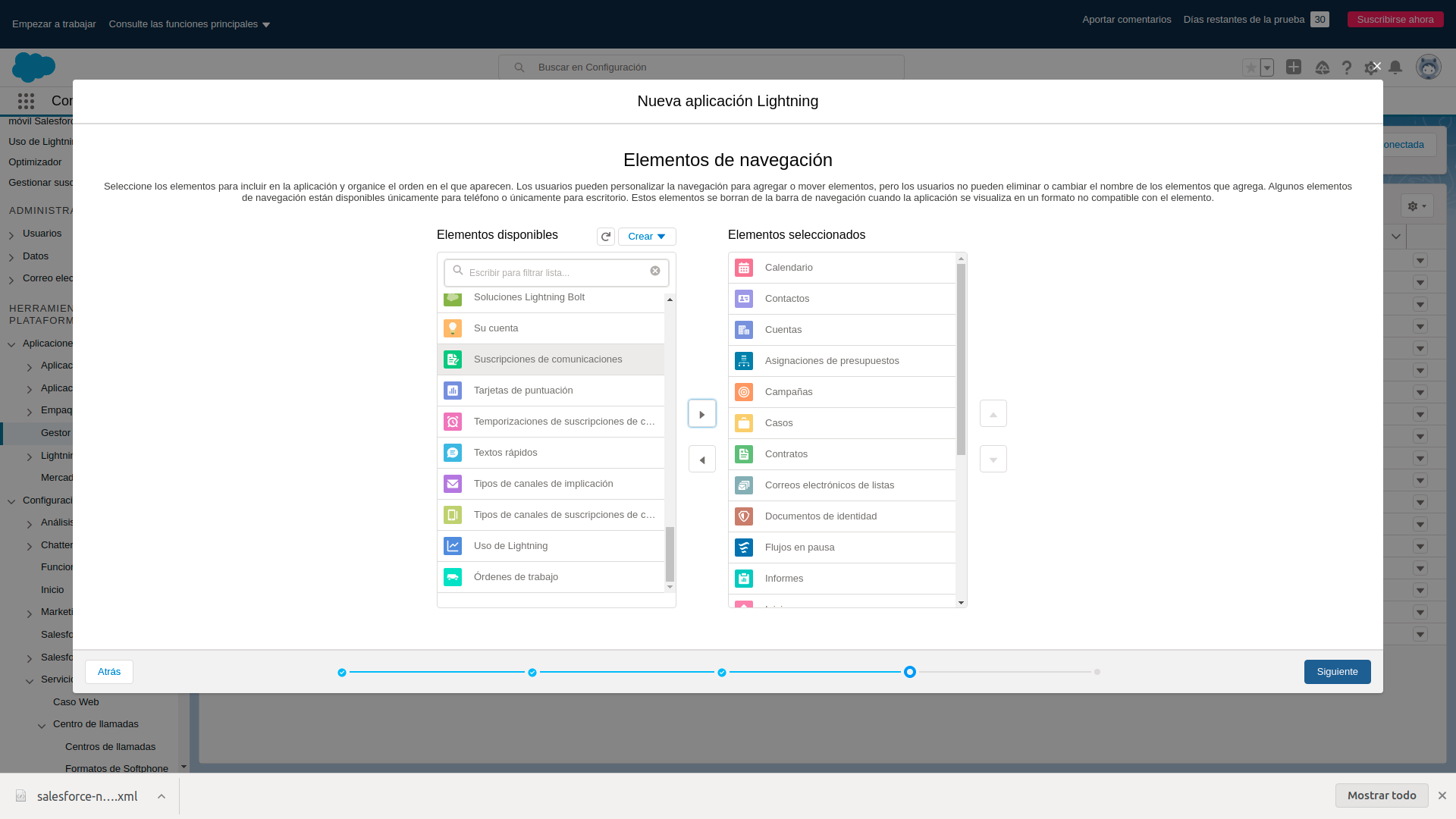
En la sección del asistente “Perfiles de usuario“:
- Selecciona el perfil de usuario que podrá acceder a la aplicación netelip.
- Por ejemplo: “Usuario estándar”, “Administrador de soluciones” y/o “Administrador de sistema”.
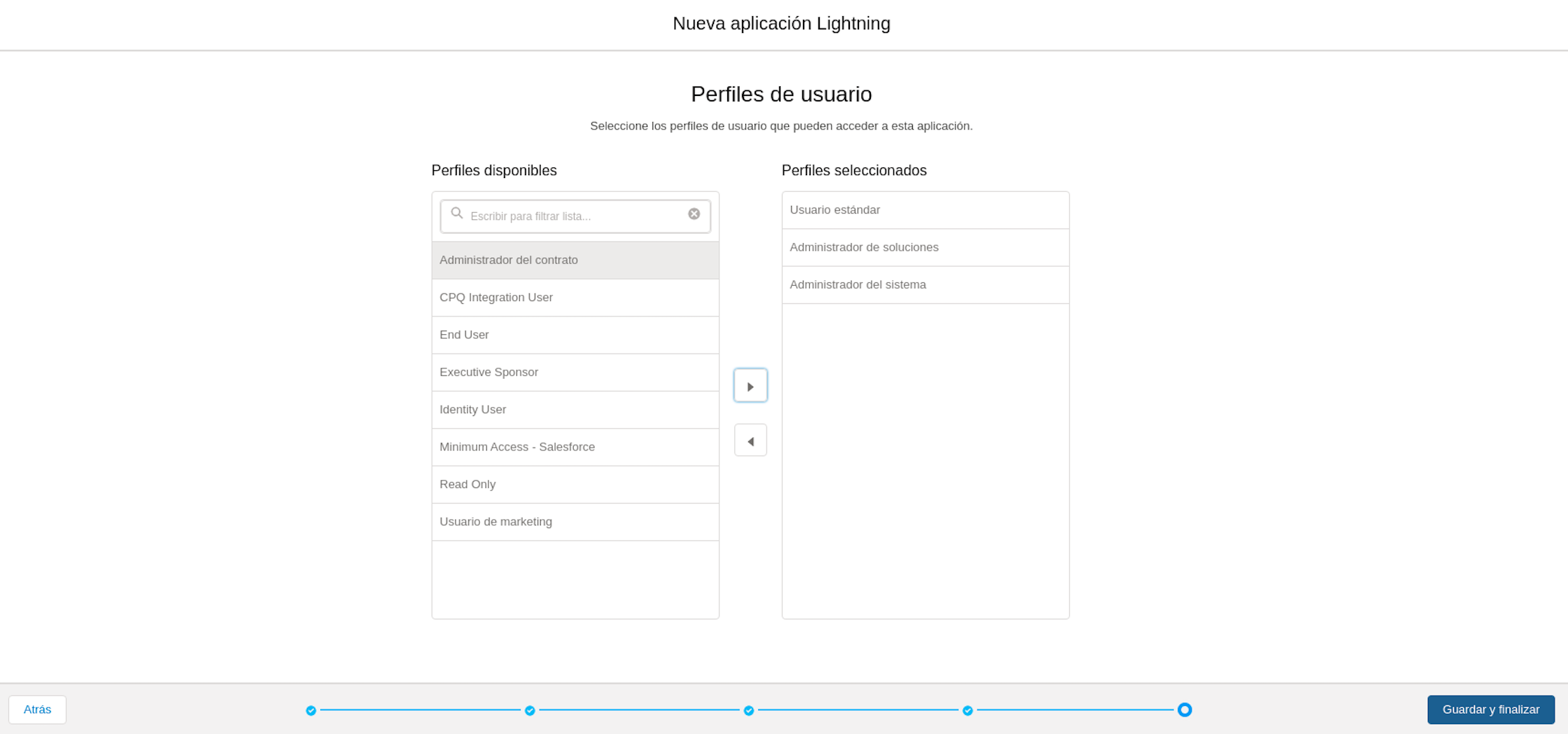
- Haz “Clic” en “Guardar y Finalizar“.
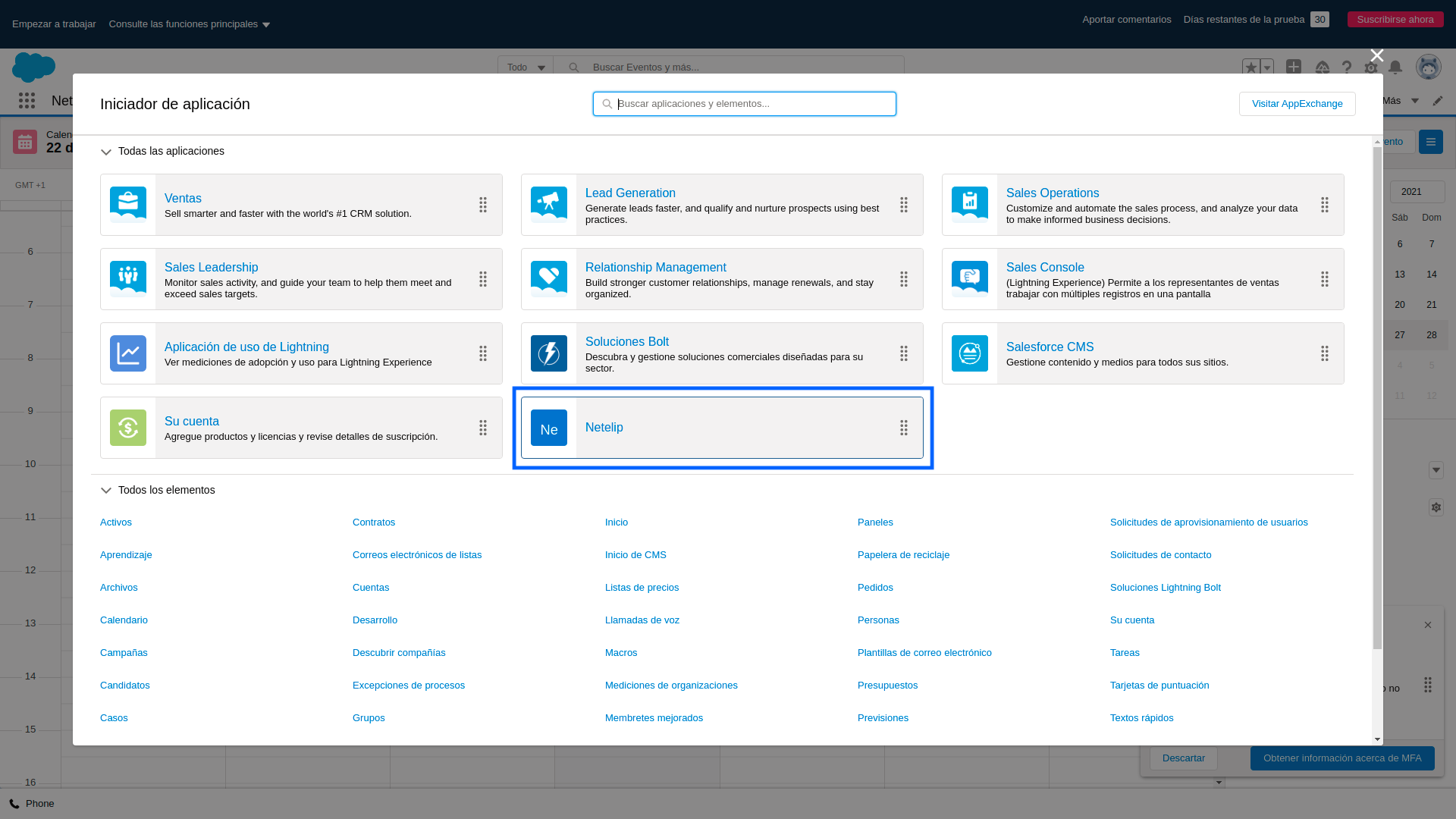
4. ¡Listo! Una vez finalizado los pasos anteriores, haz “Clic” en “Activar integración“.
Nota importante 🤓: si quieres tener disponible la integración de Salesforce con el servicio de Centralita Virtual, tienes que tener previamente contratado el servicio para realizar la integración de ambas herramientas. Nuestra integración de la Centralita Virtual con Salesforce, funciona contratando cualquiera de los paquetes que tiene disponible Salesforce: Essentials, Professional, Enterprise, Unlimited.
Después de realizar pruebas de testeo de la integración de la Centralita Virtual con Salesforce, se ha detectado una anomalía en la herramienta Salesforce CRM, que puede ocasionar problemas: En el caso de no aparecer el nombre del contacto al recibir llamadas, sigue estos pasos:
- Accede a la Pantalla de Configuración – Configuración de funciones – Servicio – Centro de llamada – Formatos de softphone.
- Haz “Clic” en “Modificar”, y “Guardar” los cambios realizados.
Una vez finalicemos la integración de ambas herramientas desde nuestro panel privado de cliente, hay que configurar nuestra extensión de la Centralita Virtual de netelip en el SoftPhone de Salesforce.
A continuación veremos cómo realizarlo siguiendo estos sencillos pasos:
1. Accede a tu cuenta de Salesforce.
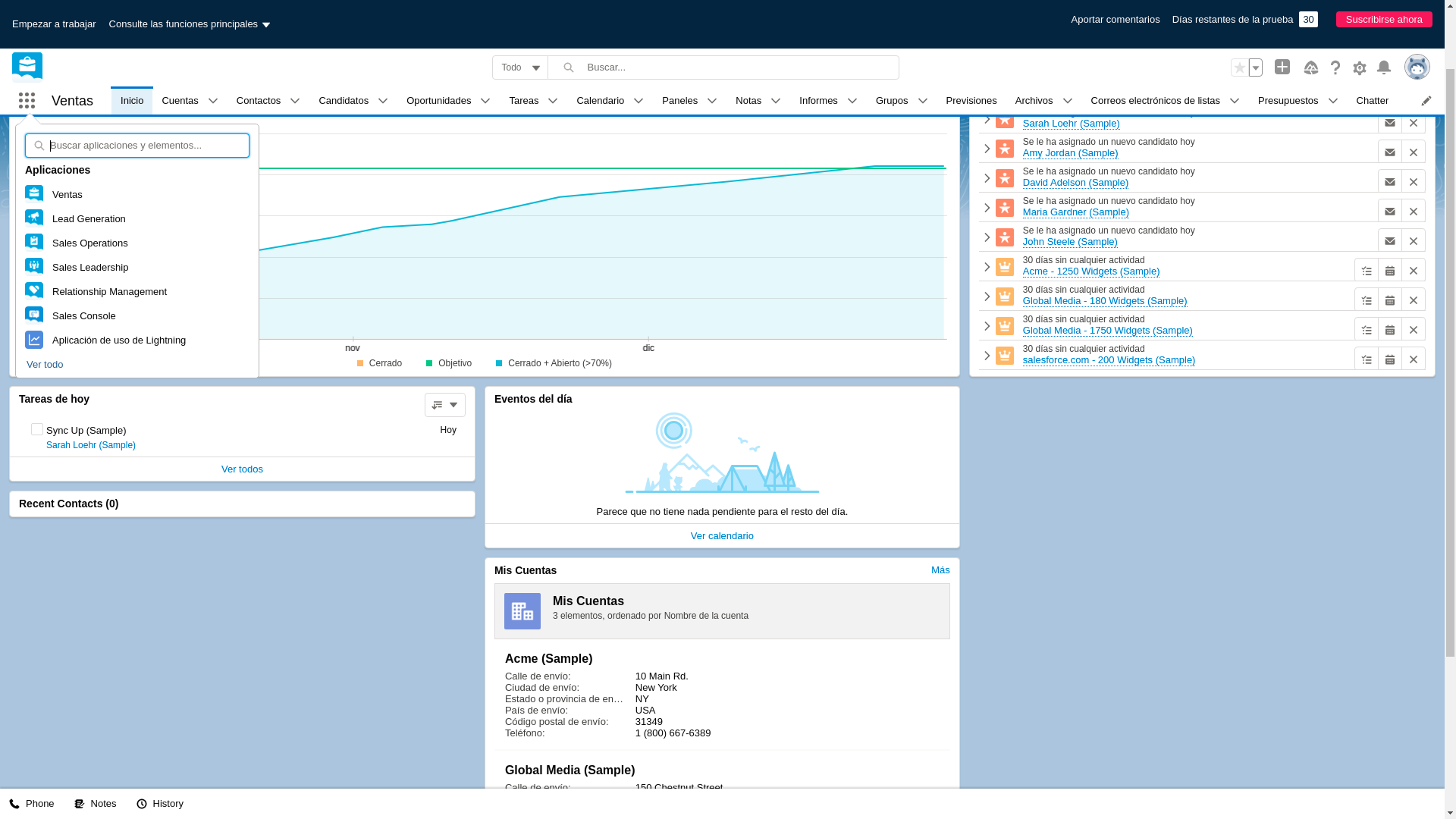
2. Una vez dentro, accede a “Iniciador de aplicaciones” y en busca “netelip”.
3. Haz clic en la pestaña “Phone” e introduce los datos de usuario y contraseña de tu extensión de la Centralita Virtual de netelip.
4. ¡Listo! Ya puedes realizar y recibir llamadas desde tu cuenta de Salesforce.
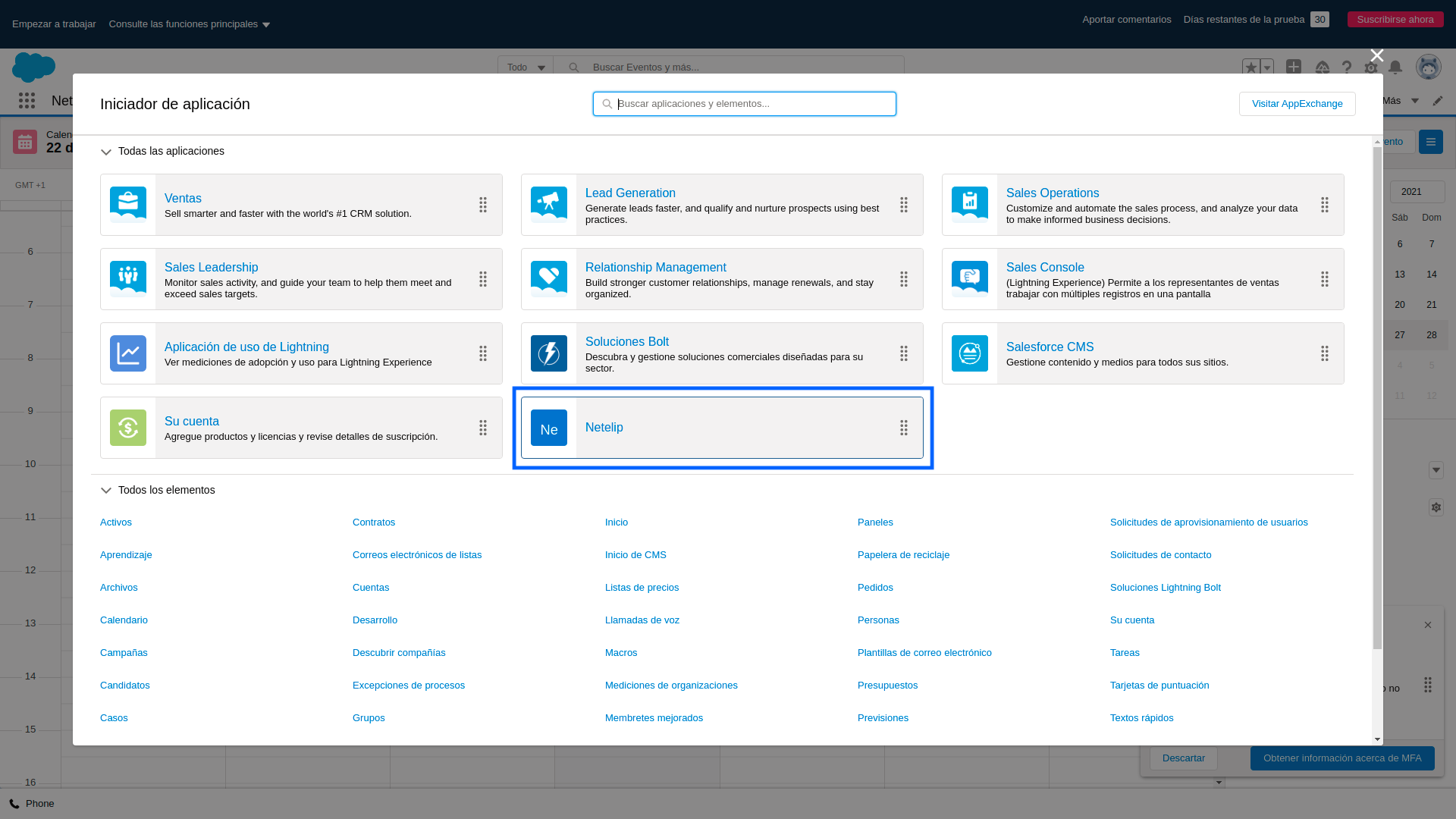
 Volver
Volver