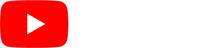Veamos ahora paso a paso la configuración avanzada de un botón Click to Call.
Nombre del botón: modifica el nombre del botón para poder identificarlo fácilmente.
¿Dónde quieres recibir las llamadas?: existen tres opciones disponibles, para recibir las llamadas:
- En un número de teléfono.
- En una extensión de la Centralita Virtual, si tienes contratado el servicio.
- En un grupo de extensiones, si has creado previamente un “Grupo de extensiones” en la Centralita Virtual.
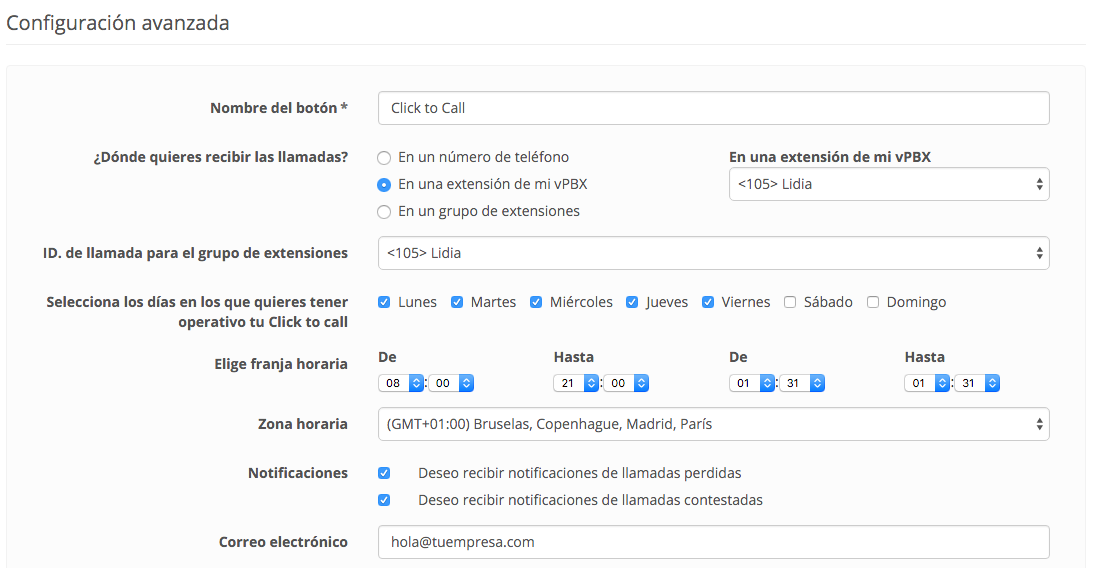
ID. de llamada para el grupo de extensiones: selecciona un ID de llamada para el grupo de extensiones.
Selecciona los días en los que quieres tener operativo tu Click to Call: marca los días de la semana que prefieras.
Elige franja horaria: configura las franjas según el horario de apertura de tu servicio telefónico.
Zona horaria: elige la zona horaria desde la que das el servicio.
Notificaciones: recibe notificaciones acerca de las llamadas perdidas y de aquellas que han sido contestadas.
Correo electrónico: introduce el email donde recibirás dichas notificaciones.
Grabación de llamadas: puedes grabar todas aquellas llamadas que se hacen a través de este botón e incluso guardar en nuestra nube vDrive.
Filtros de llamadas: si tienes filtros de llamadas ya creados en tu Centralita Virtual, puedes usarlos también en tu botón Click to Call para denegar o aceptar llamadas de determinados destinos.
En caso de no superar el filtro de llamadas, introduce el texto a mostrar al usuario: este será el mensaje que verá el usuario en caso de no superar el filtro de llamadas previamente creado.
Mostrar captcha: elige si quieres mostrar una comprobación de autenticación para descartar llamadas accidentales o automáticas generadas por bots.
Prefijo de país: activa esta opción para mostrar el prefijo y el país del número de tu botón Click to Call.
Idioma: elige entre español e inglés.
Texto fuera de horario: texto que se mostrará al usuario cuando intente usar el botón fuera del horario de servicio telefónico.
Estás fuera de horario laboral, ¿quieres que aparezca un formulario de contacto?: selecciona si quieres mostrar un formulario de contacto cuando el usuario intente contactar a través de este botón.
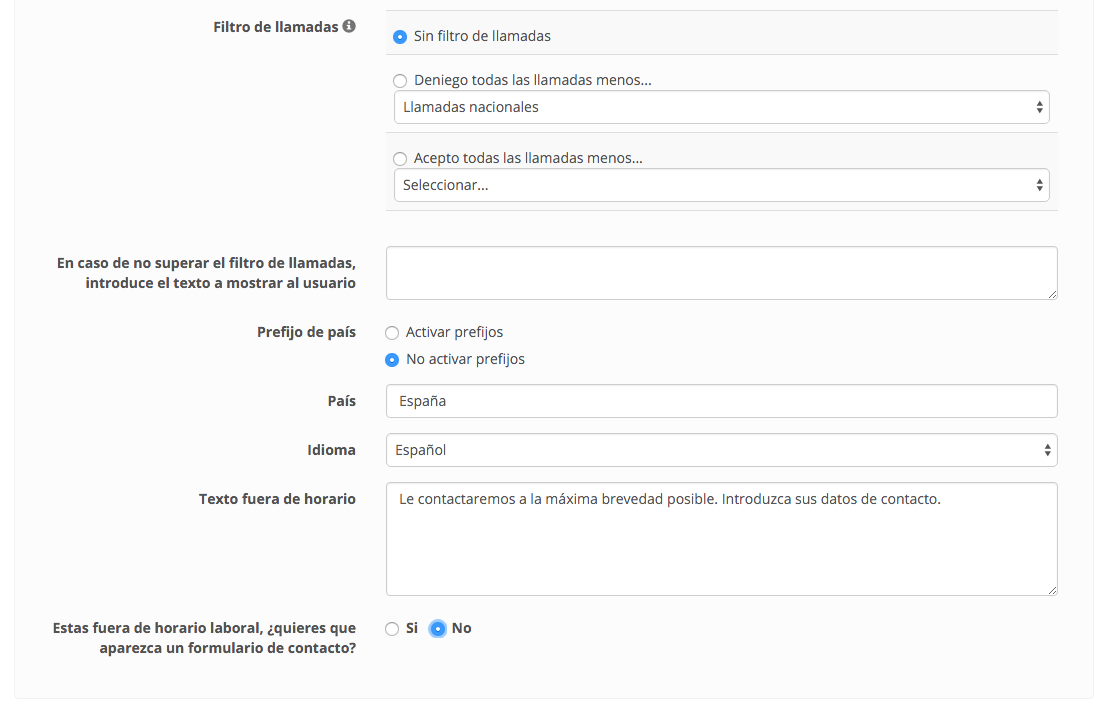
En caso de elegir sí, se desplegará un nuevo apartado.
Formulario de contacto:
- Título principal: escribe el mensaje que verán los usuarios. Por ejemplo; “Está intentando llamar fuera de nuestro horario laboral. Por favor deje sus datos y le contactaremos lo antes posible”.
- Nombre completo: donde el usuario pondrá su nombre completo.
- Número de teléfono: donde el usuario pondrá el número al que quiere ser contactado.
- Texto de enlace privacidad: explica aquí que se pueden leer las políticas de privacidad en el siguiente enlace. Por ejemplo; “Aviso legal y condiciones de privacidad”.
- Enlace política de privacidad: pega aquí el enlace que lleva a las políticas de privacidad.
- Texto del botón: el texto que tendrá el botón para enviar el formulario, por ejemplo, “Enviar” o “Aceptar”.
Haz click en el botón azul “Guardar” para completar la configuración de tu botón Click to Call.
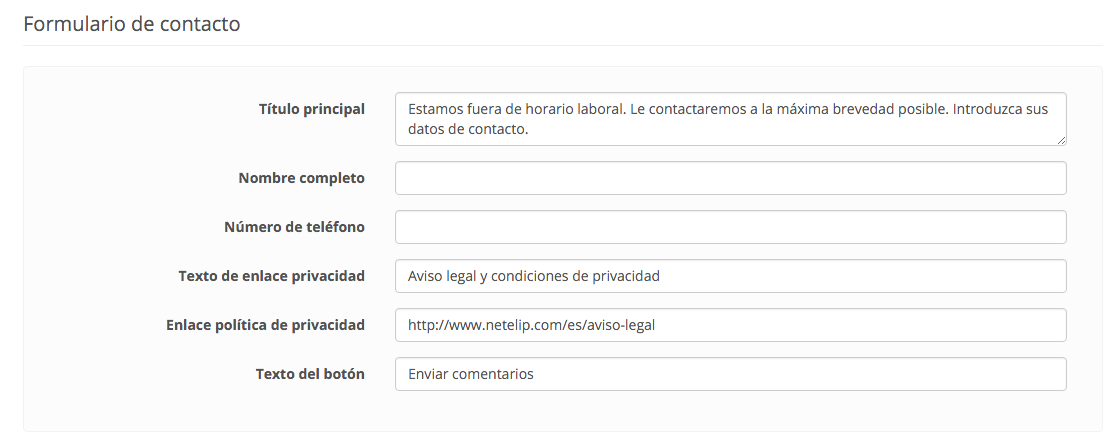
 Volver
Volver