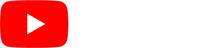¿Cómo configurar un IVR?
Para comenzar a configurar un IVR en tu Centralita Virtual sigue los siguientes pasos:
- Desde la Pantalla de Administración, nos dirigimos al icono de configuración en la parte superior derecha y elegimos el servicio de la “Centralita Virtual”.
- A continuación, desde “Mi panel” seleccionamos la pestaña “IVR“.
- Hacemos clic en el botón “Más IVR” y luego en “Crear IVR”.
Creando un IVR
- Introducimos el nombre del IVR y una breve descripción para identificarlo más fácilmente.
- Seleccionamos un mensaje de bienvenida: si queremos utilizar el mensaje de bienvenida tendremos que marcar esta opción y seleccionar la locución que queremos que aparezca. Ejemplo de locución: “Bienvenido a netelip. En breves momentos le atenderemos”.
- Marcamos la casilla “Permitir marcar nº de extensión de forma directa”: podemos añadir una opción al IVR para poder marcar el número de una extensión para enviar la llamada de forma directa hacia dicha extensión. Es requisito indispensable que exista una locución de bienvenida que atienda la llamada en el IVR en primer lugar, y es recomendable que dicha locución de bienvenida mencione al llamante que puede marcar el número de extensión de forma directa si la conoce, para una mayor agilidad. Por ejemplo: Bienvenido a netelip. Marque 1 para comercial; marque 2, para hablar con el departamento técnico; si conoce la extensión márquela.
- Seleccionamos el tiempo de espera: es el tiempo de espera en segundos que el IVR espera que se le dé una contestación. En caso de que el mensaje de bienvenida pida al usuario una contestación este será el tiempo que se espera. Por ejemplo: el mensaje de bienvenida pide al usuario que marque 1 para hablar con un comercial, 2 para hablar con el equipo de soporte, 3 para hablar con…
- Filtro de horario: seleccionamos el tipo de filtro horario que queremos utilizar en nuestro IVR. Si se selecciona “Franja horarias”, a continuación tendremos que escoger una franja horaria previamente creada; si seleccionamos “Calendario”, el IVR encaminará la llamada según el calendario.
- Filtro de llamadas: seleccionamos el filtro de llamadas que queremos utilizar en nuestro IVR. El IVR encaminará la llamada según el filtro seleccionado.
Ahora seleccionamos el enrutamiento de la llamada si está dentro o no del “Filtro horario” o “Filtro de llamadas”. Disponemos de multitud de funcionalidades, así que explicaremos cada una de ellas para tener una visión general de cómo proceder:
- Extensiones Centralita Virtual: selecciona como acción la recepción de la llamada en una de las extensiones creadas. Por ejemplo: si tenemos el número de teléfono 34810101360 y es un número directo de uno de mis compañeros, pues seleccionaré que la llamada sea enrutada hacia su extensión.
- Extensiones virtuales: selecciona como acción la recepción de la llamada en un grupo de extensiones. Por ejemplo: si tenemos el número de teléfono 34810101360 y es el número directo para acceder al departamento de soporte, donde hay varios compañeros y cada uno de ellos con una extensión, pues seleccionaré como acción de este número de teléfono que la llamada sea enrutada hacia la extensión virtual correspondiente al departamento de soporte.
- Buzón de voz: selecciona como acción la recepción de la llamada en un buzón de voz. Por ejemplo: Si tenemos el número de teléfono 34810101360 y en este número no está la persona que recepciona la llamada y no queremos perderla, podemos hacer que salte el buzón de voz de la extensión para que pueda dejar un mensaje.
- Número de teléfono: selecciona como acción la recepción de la llamada en otro número de teléfono. Por ejemplo: si tenemos el número de teléfono 34810101360 y en este número no está la persona que recepciona la llamada y no queremos perderla, podemos hacer que la llamada se desvíe hacia un número de teléfono móvil, fijo o internacional. El número que debemos introducir debe estar en formato internacional: 0034609101010. El precio del desvío es igual a la de cualquier llamada a precios netelip.
- Locuciones: selecciona como acción que la persona que hace la llamada escuche una locución y finalice la llamada. Por ejemplo: si se llama a una hora en la que el personal de la oficina no está, puedes seleccionar una locución indicando que está fuera de horario de atención al público.
Cola de llamadas: selecciona como recepción de llamada una cola de llamadas. - IVR: Puedes enlazar con otro IVR de la centralita virtual para seguir un filtro de distintos horarios por ejemplo.
- API DTMF: selecciona como recepción de llamadas la ejecución de una API DTMF, conectando tu Centralita Virtual de netelip con tu sistema web de datos.
- Sala de conferencias: acceso a la sala de conferencias.
- Cuelta la llamada: la llamada termina.
Incluimos una nueva funcionalidad en la Centralita Virtual, para poder desviar una llamada a un IVR. te mostramos como hacerlo en nuestro vídeo tutorial.
Más información en nuestro blog: Sistema IVR: mejora el flujo de llamadas en tu empresa
 Volver
Volver