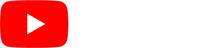Visión general
Desde Mi panel puedes obtener una visión general de la configuración de la Centralita Virtual.
Mediante diferentes pestañas conocerás de un solo vistazo cómo has configurado cada una de las funcionalidades y servicios. Además de poder acceder directamente a la configuración para poder hacer los cambios que estimes.
Para acceder a Mi panel solo tendrás que hacer lo siguiente:
- Desde la Pantalla de Administración, nos dirigimos al icono de configuración en la parte superior derecha.
- Elegimos el servicio de la “Centralita Virtual”.
Veamos ahora las 5 pestañas con más detalle.
Servicios y extensiones
Es lo primero que ves cuando accedes a la configuración de la Centralita Virtual.
Aquí encontrarás dos apartados.
Funcionalidades
Se trata de los códigos a marcar en tu extensión y que ofrecen una serie de funciones muy útiles. Son las siguientes.
Test de eco
Marca *6000 para iniciar un test de eco y comprobar que la emisión y recepción del audio en tu terminal funciona correctamente.
Máximo tiempo de conversación
Establece un tiempo máximo de conversación con otra extensión marcando número de extensión + * + duración deseada en minutos. Una vez finalizado el tiempo indicado, la llamada finalizará.
Grabación de llamada saliente bajo demanda
Marca *3 para comenzar a grabar una llamada saliente durante la misma. La grabación acabará al colgar la llamada. Recuerda que para hacer uso de esta funcionalidad debes tener activado el servicio de Grabación de llamadas.
Grabación de llamada entrante bajo demanda
Marca *4 para comenzar a grabar una llamada entrante durante la misma. La grabación acabará al colgar la llamada.

Más información en el Centro de ayuda: ¿Cómo se activa el servicio de Grabación de llamadas?
Pausar miembro de la cola
Marca *83 pausar la recepción de llamadas en todas las colas en las que seas miembro.
Reactivar miembro de la cola
Marca *84 para reactivar la recepción de llamadas en todas las colas en las que seas miembro.
Desvío de llamada
Marca *94 para activar o desactivar el desvío de llamada.
Al activarse lo hace con una duración de 29 segundos. Si la llamada no es recepcionada, saltará a uno de los siguientes estados:
- No está disponible.
- Ocupado.
- No puede atender la llamada.
Al desactivarse, la extensión dejará de tener desvío de llamada, buzón de voz y salto múltiple.
Menú buzón de voz
Marca *97 para acceder al menú de tu buzón de voz, donde podrás escuchar, eliminar y enviar los mensajes que te han dejado, así como grabar mensajes personalizados.
Sala de conferencias
Marca *98 para acceder a la Sala de conferencias, donde podrás mantener conversaciones con hasta 30 personas.
Tan solo tendrás que hacer clic sobre “Sala de conferencias”, en el apartado de Funcionalidades de Mi panel, para abrir la ventana de configuración. Desde dicha ventana podrás realizar los siguientes cambios:
- Contraseña de acceso: para crear una contraseña que los usuarios invitados usarán para acceder a la sala.
- Número de usuarios en la Sala de conferencias: anuncia el número de usuarios que hay en la sala antes de entrar.
- Nombre de los usuarios en la Sala de conferencias: anuncia el nombre de los usuarios que hay en la sala antes de entrar.
- Música de espera en la Sala de conferencias: para activar la música de espera antes de entrar en la sala.
- Grabar sala de conferencias: graba las conversaciones que tienen lugar en la sala.
- Guardar en carpeta “/vPBX/conference” de vDrive: elige esta opción para guardar las grabaciones en tu vDrive.
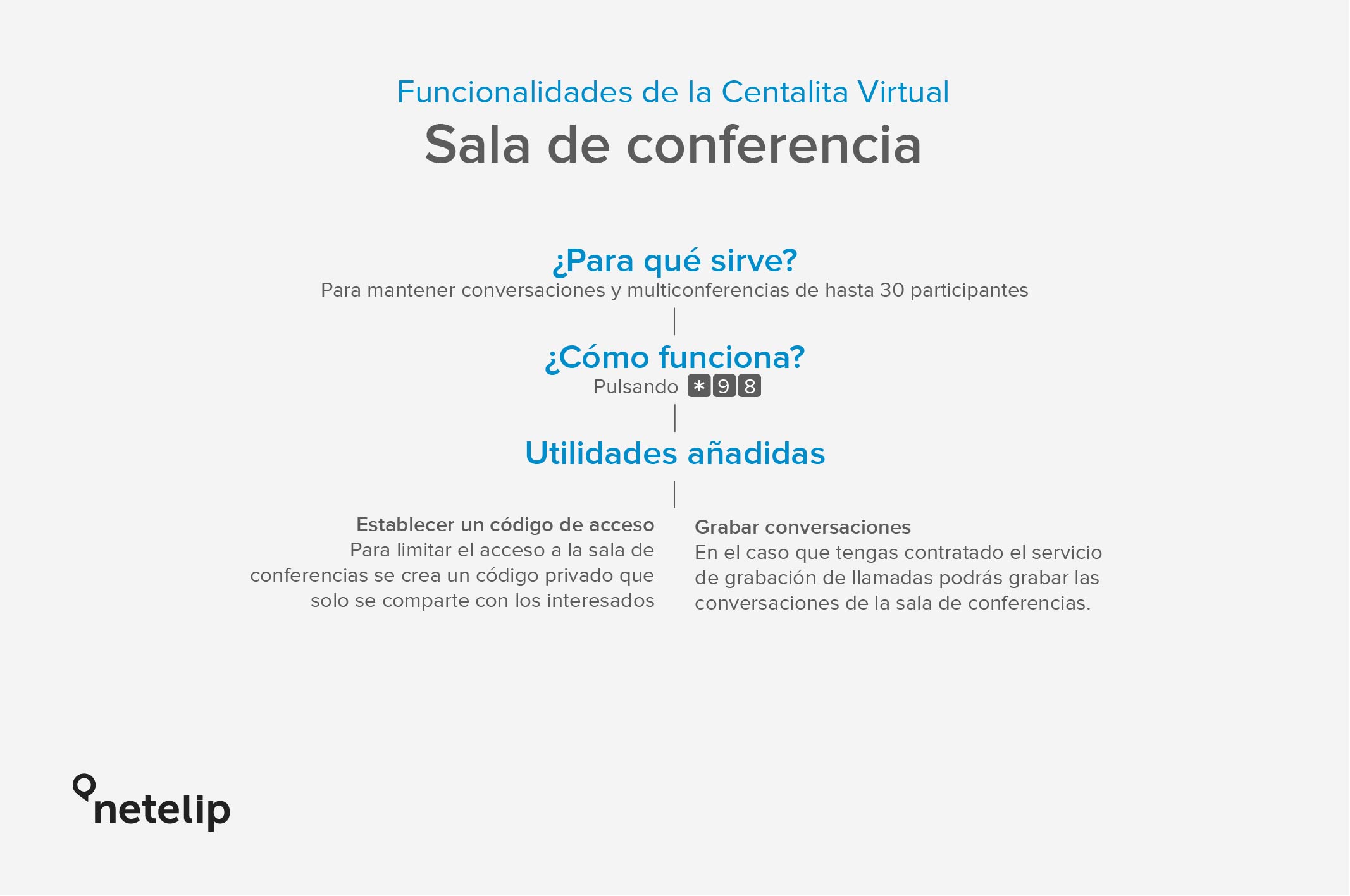
Más información en el Centro de ayuda: ¿Para qué sirve la Sala de conferencias?
Artículo relacionado: Sala de conferencias: la mejor herramienta para las reuniones telefónicas de tu empresa
Captura de llamada aleatoria
Marca *8 para recepcionar una llamada de cualquiera de las extensiones de la Centralita Virtual.
Captura de llamada dedicada
Marca *99 + número de extensión para recepcionar una llamada de la extensión indicada.
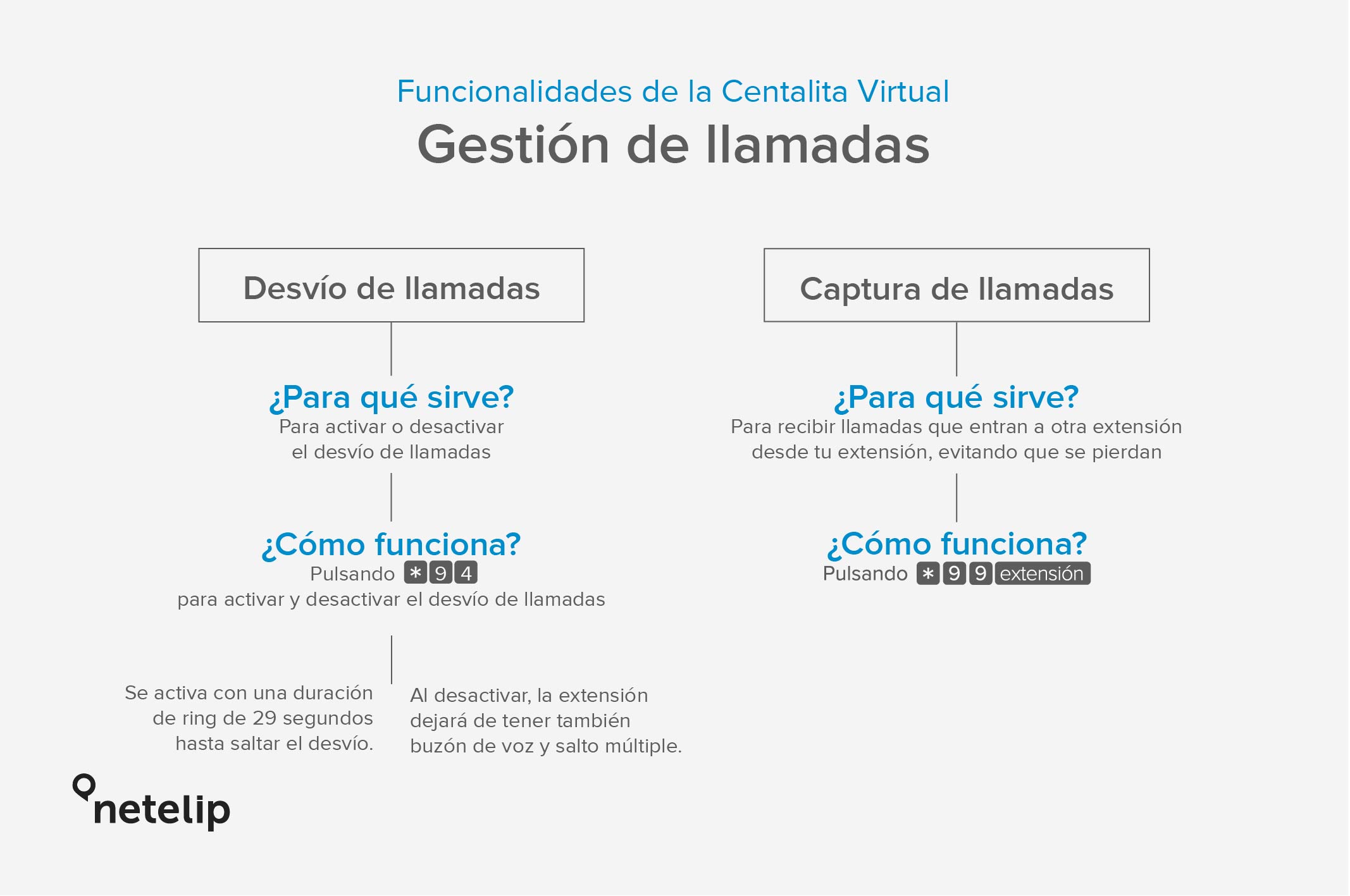
Transferencia de llamadas directa
Marca # + número de extensión + # para transferir una llamada directamente a la extensión o teléfono que prefieras.
Recuerda que con esta opción solo se pueden transferir llamadas entrantes. Además, la transferencia de llamadas hacia un número de teléfono fijo, móvil o internacional, será tarificado como una llamada normal a ese destino.
Transferencia de llamadas atendida
Marca *2 + número de extensión + # para transferir una llamada a la extensión o teléfono que prefieras. Pero, en este caso, el receptor de la llamada nos indicará si puede hacerse cargo de la llamada. En caso de que acepte, solo habrá que colgar para efectuar la transferencia.
Recuerda que con esta opción solo se pueden transferir llamadas entrantes. Además, la transferencia de llamadas hacia un número de teléfono fijo, móvil o internacional, será tarificado como una llamada normal a ese destino.
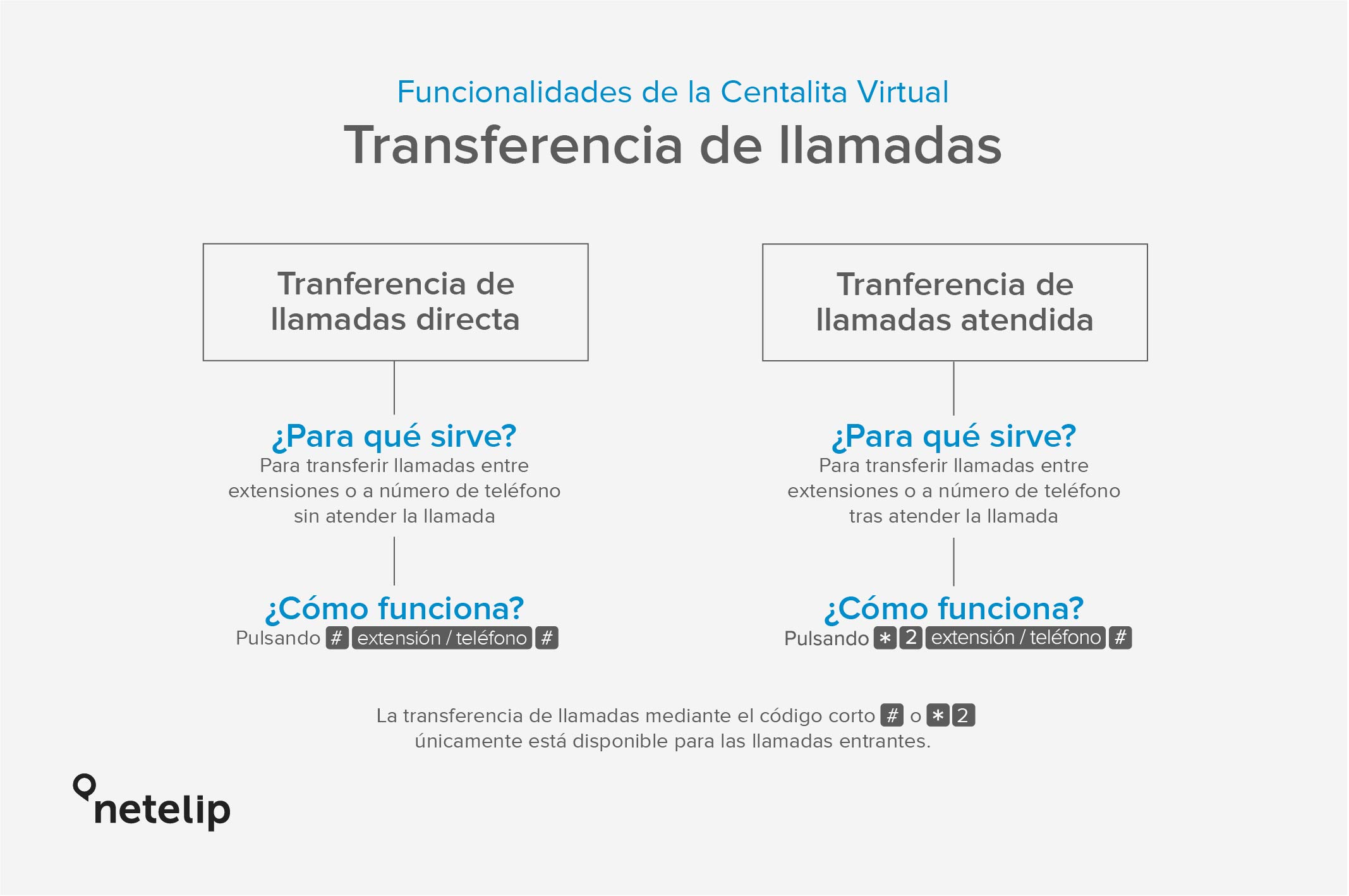
Llamada a números de emergencias
Para llamar a números cortos de emergencia marca 0 + número corto. Por ejemplo, para llamar al 112, habría que marcar 0112.
Extensiones
En este apartado de la pestaña “Servicios y extensiones” de Mi panel, podemos encontrar un listado con todas las extensiones activadas en la Centralita Virtual.
Se puede comprobar el estado del registro, así como el número y nombre de la extensión.
Además, desde aquí mismo puedes acceder a la configuración de cada extensión haciendo clic en el icono del lápiz, o editar.
También puedes acceder directamente al apartado de “Extensiones” para poder activar una extensión.
Más información en el Centro de ayuda: ¿Cómo se configuran las extensiones?
Filtros y franjas
En la segunda pestaña de Mi panel, tenemos la vista general de los diferentes filtros y franjas configurados en la Centralita Virtual. Estos son los dos apartados de esta pestaña.
Filtros de llamadas
Aquí podemos encontrar un listado con los filtros de llamadas previamente configurados.
Desde aquí es posible acceder a la configuración y creación de Filtros de llamadas, haciendo clic en “Más filtros de llamadas”.
También se puede acceder directamente a la creación de los tipos de filtros existentes:
- “Deniego todas las llamadas menos…”: para no permitir ninguna llamada entrante o saliente, excepto aquellas de los números o prefijos que queramos.
- “Acepto todas las llamadas menos…”: para permitir todas llamadas entrantes o salientes, excepto de aquellos números o prefijos que no queramos.
Recuerda que en la lista de Filtros de llamadas en Mi panel, se muestran solamente un máximo de 10 filtros de la opción “Deniego” y 10 de “Acepto”.
Más información en el Centro de ayuda: ¿Cómo crear filtros de llamadas?
Franjas horarias
Aquí podemos encontrar un listado con las franjas de llamadas previamente configuradas.
Desde aquí es posible acceder a la configuración y creación de Franjas horarias, haciendo clic en “Más franjas horarias”.
También se puede acceder directamente a la creación de una nueva franja horaria al hacer clic en “Crear una nueva franja horaria”.
Recuerda que en la lista de Franjas horarias en Mi panel, se muestran solamente un máximo de 10 franjas horarias.
Más información en el Centro de ayuda: ¿Cómo crear franjas horarias?
Grupos y colas
En la tercera pestaña de Mi panel, tenemos la vista general de los diferentes Grupos de extensiones y Colas de llamadas configurados en la Centralita Virtual. Estos son los dos apartados de esta pestaña.
Grupos de extensiones
Aquí podemos encontrar un listado con los grupos de extensiones previamente configurados. Se muestra tanto el número de la extensión virtual, como su nombre y las extensiones asociadas de la Centralita Virtual. Además es posible acceder a la configuración de cada extensión haciendo clic en el icono del lápiz, o editar.
Desde aquí es posible acceder a la configuración y creación de Grupos de extensiones, haciendo clic en “Más extensiones virtuales”.
También se puede acceder directamente a la creación de una nueva extensión virtual al hacer clic en “Crear una extensión virtual”.
Recuerda que en la lista de Grupos de extensiones en Mi panel, se muestran solamente un máximo de 10 extensiones virtuales.
Más información en el Centro de ayuda: ¿Cómo se configura una extensión virtual?
Artículo relacionado: Mejora la comunicación interna de tu empresa con las extensiones virtuales
Cola de llamadas
Aquí podemos encontrar un listado con las colas de llamadas previamente configuradas. Además es posible acceder a la configuración de cada cola de llamadas haciendo clic en el icono del lápiz, o editar.
Desde aquí es posible acceder a la configuración y creación de Franjas horarias, haciendo clic en “Más colas de llamadas”.
También se puede acceder directamente a la creación de una nueva cola de llamadas al hacer clic en “Crear una nueva cola de llamadas”.
Recuerda que en la lista de Cola de llamadas en Mi panel, se muestran solamente un máximo de 10 colas de llamadas.
Más información en el Centro de ayuda: ¿Cómo crear colas de llamadas?
Artículo relacionado: ¿Cómo gestionar las colas de llamadas de manera eficaz en tu empresa?
Numeración
En la cuarta pestaña de Mi panel, podemos encontrar un listado con todas las numeraciones que son administradas por la Centralita Virtual.
Se indica el número y el destino establecido, así como la opción de acceder directamente a la configuración de un número concreto al hacer clic en el icono del lápiz, o editar.
Desde aquí también es posible acceder al apartado “Numeración” en la configuración de la Centralita Virtual, haciendo clic en “Más numeración administrada por Centralita Virtual”.
Más información en el Centro de ayuda: ¿Cómo enrutar números virtuales?
IVR
En la quinta y última pestaña de Mi panel, podemos encontrar un listado con todos los menús IVR configurados en la Centralita Virtual.
Se indica el nombre y la descripción, así como la opción de acceder directamente a la configuración de un IVR concreto al hacer clic en el icono del lápiz, o editar.
Desde aquí también es posible acceder al apartado “IVR” en la configuración de la Centralita Virtual, haciendo clic en “Más IVRs”.
También se puede acceder directamente a la creación de un nuevo IVR al hacer clic en “Crear un IVR”.
Recuerda que en la lista de IVRs en Mi panel, se muestran solamente un máximo de 20 menús IVR ya configurados.
Más información en el Centro de ayuda: ¿Cómo configurar un IVR?
Artículo relacionado: Sistema IVR: mejora el flujo de llamadas en tu empresa
 Volver
Volver