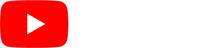Mi panel
En este sección vamos a explicar cómo configurar el servicio Click to Call paso a paso. Una vez tenemos el servicio activo, nos desplazamos a la sección “Configuración” para comenzar a personalizar el servicio Click to Call.
Nos desplazamos hacia el menú superior derecho “Icono rueda de configuración” y hacemos clic sobre el servicio “Click to Call“.
En la pantalla “Click to Call Configuración”, en el menú vertical izquierdo en la sección “Mi panel”, comenzaremos a configurar el botón.
En esta sección “Mi panel”, tenemos disponible varias opciones disponibles:
1. Obtener código “Ver código“: Haz clic sobre el botón “Ver código” para copiar y pegar el código en el lugar donde quieres que aparezca el botón Click to Call en el sitio web o landing page.
Si deseas utilizar el botón Click to Call en dispositivos móviles copia el siguiente atributo en el código:
data-responsive=”responsive” o data-responsive=”true”.
2. Descargar plugin de WordPress:
Si quieres implementar el botón Click to Call en WordPress sigue estos sencillos pasos:
- Descarga el plugin desde la pantalla Click to Call Configuración, sección “Mi panel”.
- Accede con tu cuenta administrador a WordPress (CMS) > Plugins > Añadir nuevo> Subir plugin y selecciona el fichero zip descargado.
- Activa el plugin en WordPress (CMS).
- Accede a desde el menú de navegación vertical izquierdo > Apariencia > Widgets.
- Haz clic en c2c netelip y selecciona la ubicación en donde aparecerá el botón.
- Rellena el campo de codigo de boton con el código que aparece en “Ver código” en la plataforma netelip Cloud, pantalla Click to Call Configuración, sección “Mi panel”.
- Guardamos los cambios realizados.
- ¡Listo! El botón está implementado y visible.
3. Integración con Google Analytics:
Implementa el código que te facilitamos desde el panel privado netelip Cloud y empieza a obtener información relevante para tus campañas de fidelización:
- Fecha de creación del evento.
- Número de teléfono facilitado por el cliente.
- Seguimiento de la navegación del usuario.
Al actualizar a Google Analytics 4, se actualizan los eventos:
A) Al hacer clic en el botón de Click to Call, indicando:
- ID del bóton: “c2cNetelip” + ID de botón.
- Action: “Click:” + ID de botón.
- Host: Host donde está ubicado el botón.
Path: Ruta donde está ubicado el botón. - Datetime: Fecha del evento.
B) Al hacer clic para solicitar que llamen al usuario de la web, indicando:
- ID del bóton: “c2cNetelip” + ID de botón.
- Action: “Incoming Call” + ID de botón + “Tel:” + número de teléfono escrito.
- Host: Host donde está ubicado el botón.
- Path: Ruta donde está ubicado el botón.
- Datetime: Fecha del evento.
C) Al hacer clic en algún botón o elemento que tiene seguimiento con el atributo data-track, indicando:
- ID del bóton: “c2cNetelip” + ID de botón.
- Action: Valor dado en el atributo data-track del elemento que tiene seguimiento.
- Host: Host donde está ubicado el botón.
- Path: Ruta donde está ubicado el botón.
- Datetime: Fecha del evento.
4. Configurar botón: Para configurar el botón Click to Call, haz clic en el icono “Configurar botón” y personaliza el botón según tus necesidades.
5. Reiniciar botón: borrarás los datos del botón y perderás toda la configuración realizada.
 Volver
Volver